AMDの第3世代Ryzenで人生初の自作PCに挑んでみた
 2019年8月31日
2019年8月31日  2019年9月1日
2019年9月1日 
思い返せば中学生時代には既に授業でPC(懐かしの富士通FM TOWNS)には触れていたし、自宅にはNECのPC-9821 CanBeがあったわけだが、自分専用PCとして考えると、大学時代に購入したNECのノートPCが初となるため、そこから起算すればMy PCを手にして早20年は経つ計算になる。
……そんなこんなでもはや年齢もナイスミドルを迎えてついにと言うかようやくと言うか、猛暑と呼ばれるこの2019年8月のお盆休みに人生初の自作PCに手を出すことを決意。決意した理由は主に次の2点。
- 現在使用中のメインPCが購入・稼働してから7年が経過したため
- 2019年7月にAMDが満を持して世に送り出した「第3世代Ryzen」が素敵過ぎたため
上記のうち主な理由は言わずもがな「第3世代Ryzen」の魅力が天元突破していたこと。
第3世代Ryzenのスペックがどう考えてもIntelのCore iシリーズを全力で狩りに来ている……これまでは「CPUは何となくIntelでないと不安病」な、PCと20年以上付き合いながらド素人思考丸出しだった私ですらひと目見るなり浮気するレベル。
幸か不幸か超品薄なはずの第3世代Ryzen、それもコスパ最高との噂で一番人気な「Ryzen7 3700X」を難なく入手することができてしまったため、その勢いでX570チップセットを搭載したマザーボードも一緒に購入し、自分でもびっくりするぐらいあっさりとIntel CPUに対する信仰をポイしてしまったwww
現在のPCパーツ界隈、それもメモリやSSDなどの半導体パーツは近年稀に見るほどの底値状態と、自作PCに挑むにはこれ以上はないと言って良いほどの最良の時期。
そんな自作PC熱超加熱状態にあるこの時期に体よく飛び乗った感じで挑戦することとなった人生初の自作PC構築、その過程や構築手順などを、今後のためにも備忘録代わりに残しておこうかと。
目的と予算を決定し、必要となるパーツを選定する
自作PCに挑むにおいてまず最初にするべきこと、それは自作PCを構築する目的(使用目的)と予算の決定。この2点を決定すればその他のパーツ類を選定するのも容易となる。
私の場合、今回新PCを導入する目的はあくまでも「現在使用しているPCの後継」。現在使用中のドスパラのBTOゲーミングPC「Galleria XT」は2012年当時としてはそこそこ上位レベルのパーツを選定したので現在でもほぼ購入当時のパーツ構成のまま問題なく稼働中で、性能的にも一切の不満はないレベル。
交換・増設したパーツはせいぜいケースファンとSSD、HDDぐらいで、ゲーミングPCを購入した割には別段高負荷の掛かるPCゲームもせず、することといえばせいぜいPhotoshopでの画像処理や、動画のエンコード処理程度。よって今回導入する自作PCに求める性能もそれらさえこなせればOK。欲を言ってもせいぜいエンコード速度がもう少し速くなれば……程度。
予算の方も7年前にGalleria XTを購入した当時の金額は約14万程度だったので、今回も大体15万円程度までに収めるように組む方向で予算を設定。既にCPUとマザーボードは購入済みで約6万2千円だったので、差し引き残額8万8千円で残りのパーツ構成を考える。
目的:現在使用しているメインPCの後継。性能は予算が許す範囲で良いものを目指す程度。
予算:約15万円で設定。
ただ、今回は余っていた手持ちのAmazonギフト券やら楽天スーパーポイントやらその他商品券やらを総動員したため、当初予定していたよりも結構ゴージャスなパーツ構成が可能となったのはまさに僥倖だった。
では、以下より今回選定したパーツ類を紹介。
CPU:AMD Ryzen7 3700X
私にIntel信仰をポイさせた戦犯にして、様々な意味で今回の中核をなす存在。
既にAMDの製品公式ページや様々なところでスペックの公開や比較評価がされているが、とにかく目を見張るのはスペックに対する対費用効果と、処理能力に対する消費熱量の低さ。要するに価格的にも性能的にもコスパが圧倒的に良い。
今回発表された第3世代Ryzenは、同価格帯のIntel製CPUと比較してそのどれもがワンランク上のCPUと張り合えるとされている。
| CPU | AMD Ryzen5 3600 |
AMD Ryzen5 3600X |
AMD Ryzen7 3700X |
AMD Ryzen7 3800X |
Intel Core i5 9600K |
Intel Core i7 9700K |
Intel Core i9 9900K |
| コア数 スレッド数 |
6コア 12スレッド |
6コア 12スレッド |
8コア 16スレッド |
8コア 16スレッド |
6コア 6スレッド |
8コア 8スレッド |
8コア 16スレッド |
| ベース クロック |
3.6GHz | 3.8GHz | 3.6GHz | 3.9GHz | 3.7GHz | 3.6GHz | 3.6GHz |
| ブースト クロック |
4.2GHz | 4.4GHz | 4.4GHz | 4.5GHz | 4.6GHz | 4.9GHz | 5.0GHz |
| L3キャッシュ | 32MB | 32MB | 32MB | 32MB | 9MB | 12MB | 16MB |
| 対応 メモリ |
DDR4- 3200 2933 2667 最大128GB |
DDR4- 3200 2933 2667 最大128GB |
DDR4- 3200 2933 2667 最大128GB |
DDR4- 3200 2933 2667 最大128GB |
DDR4- 2666 2400 2133 最大128GB |
DDR4- 2666 2400 2133 最大128GB |
DDR4- 2666 2400 2133 最大128GB |
| TDP | 65W | 95W | 65W | 105W | 95W | 95W | 95W |
| CPU クーラー |
付属 | 付属 | 付属 | 付属 | × | × | × |
| iGPU | × | × | × | × | ○ | ○ | ○ |
| オーバー クロック |
○ | ○ | ○ | ○ | ○ | ○ | ○ |
| 価格帯 | 約2.6万円 | 約3.2万円 | 約4.2万円 | 約5.1万円 | 約3.0万円 | 約4.5万円 | 約5.7万円 |
Ryzen7 3700Xの価格帯でのライバルとなるのはCore i7 9700Kだが、見ての通りほぼ全ての項目においてRyzen7 3700Xが上回っていており、その上であるCore i9 9900Kにすら届くレベル。
マルチスレッディングが活きる動画エンコードなどの処理については、第2世代Ryzenからエンコード性能が強化(SIMD演算が128bit×2から256bitに一本化)されたこともあって、Core i9 9900Kに匹敵するどころかそれを超える性能を見せながら、TDP 65Wという圧倒的なワットパフォーマンスを実現している。
最大ブーストクロックの項目でのみ若干後れをとってはいるが、Core i7 9700Kと比較して約1万5千円もの価格差がありながらTDP 65Wでこれだけのクロック数を弾き出せるRyzen7 3700Xがいかに高コスパなのかがよく解る。
これはPCの主目的を動画エンコードに置いている身としては、まさにこの上ない最高のCPUチョイスと言える。ひとつ下のRyzen5 3600XであってもCore i7 9700Kと同等以上の性能を見せるので、今回の第3世代Ryzenが如何に優れた、AMD渾身のCPUなのかが良く解る。
ちなみに第2世代までのRyzenでは、マルチスレッド性能についてはCore iシリーズに拮抗していたもののシングルスレッド性能で遅れをとっていたが、第3世代Ryzenからはシングルスレッド性能も約15%ほど強化されたため、AdobeやMicrosoft Office系のソフトウェアの処理性能についても遜色ないレベルに進化している。
L3 Cache:36MB TDP:65W Wraith Prism cooler 付属
約4.2万円で約5.7万円のCore i9 9900Kに匹敵する性能を持ちながらTDP 65Wという省エネ性能なRyzen7 3700Xは、性能や作業効率の限界を目指す一部のマニアや、そうした性能を業務で必要とするプロフェッショナルを除く一般のPCユーザーにとって、2019年7月時点では性能と価格のバランスが絶妙な 最高と言っても良いCPUではないかと。
CPUクーラー:SCYTHE 風魔 弐(FUMA 2)
Ryzen7 3700XにはCPUクーラーが付属しているが、今回は敢えてCPUクーラーを別に用意。選定したのはコスパ最強のCPUクーラーでお馴染みのサイズから、同社空冷クーラーではハイエンドに分類される「風魔 弐」。
サイズ:137(W)×154.5(H)×131(D)mm(付属ファン含む)
対応ソケット/Intel:775/1151/1150/1155/1156/1366//2011/2011(V3)/2066
対応ソケット/AMD:AM2(+)/AM3(+)/FM1/FM2(+)/AM4
Ryzen7 3700Xの付属クーラーはAMD CPUに付属するクーラーとしてはTDP 105Wにも対応する最上位の「AMD Wraith Prism Cooler」のため、オーバークロックなどを考えなければ十分冷える性能を持つ。
……が、CPUクーラーは後からの交換が面倒(手間的にもCPUスッポン的な意味でも)なので、ならば最初からできる限り高性能のCPUクーラーを乗せておくのが吉……という考えでコイツをチョイス。
ただAMD Wraith Prism CoolerはこれはこれでLEDイルミネーション搭載のそれなりに良い……というか付属CPUクーラーとしては相当豪華かつ高性能なので、これは大事に保管しておいて今後サブPCを自作する時などに使おうかと。
CPUグリス:Thermal Grizzly 熱伝導シート Carbonaut 38×38×0.2
初心者にとってPC自作にはいくつかの鬼門があるが、そのうちのひとつがCPUへのグリス塗布に起因する「CPUスッポン」である。
「CPUスッポン」とはCPUクーラーを交換などで取り外す際、固着したグリスのためCPUがクーラーごとソケットから引き抜かれることで、これをやると下手すればCPUはその場でご臨終、大抵はピン折れにより要緊急手術となる(運良く無傷の場合もあるが)。
しかもCPUスッポンによる突然死は、CPU側にビッチリとピンが並んでいるAMD CPUで発生しやすいという事実が……で、その原因がグリスの固着というなら 最初からグリスなんて使わなけりゃいいじゃない という発想でチョイスしたのがコイツ。
対応CPU:Intel 20XXシリーズ(対応例 7900X,7980XE,6950X 等/AMD Socket AM4(対応例 3700x,2700X, 1800X 等)
オーバークロック用の高性能グリス、通称「クマグリス」として有名なサーマルグリズリー製の熱伝導性カーボンシートで、グリスのように経年劣化による固着は発生せず、また性能劣化もないというCPUへのグリス塗布の面倒さやCPUスッポンに怯えてPC自作に手を出せない臆病な羊達にとっては夢のようなアイテム。
しかし反面冷却性能はグリスに若干劣るようで、同社のクマグリスと比較した場合冷却性能は3度~5度ほど高くなる傾向にあるとのこと。
だがこれもCPUをオーバークロックなどで酷使しない限り、TDP 64WのRyzen7 3700Xなら常用に問題はないと判断して導入することに。
マザーボード:ASUS TUF GAMING X570-PLUS
第3世代Ryzenのウリは、第1世代から続くAM4ソケットを使用可能なことと、X470などの旧チップセット搭載マザーボードでも動作すること。
……なのだが、旧チップセットの場合はBIOSのアップデートが必須なため、第2世代までのAMD製CPU所有を前提としてそれでBIOSのアップデートを行うか、最初から第3世代Ryzen対応の最新BIOSにアップデート済みの「AMD RYZEN 3000 DESKTOP READY」シールが貼られたマザーボードを購入する必要がある。
しかしながら今回が人生初のAMD CPUとなる身にとっては自分でBIOSアップデートは不可能であり、まだ第3世代Ryzenが発売されて日が浅いためか(購入したのは7月13日)AMD RYZEN 3000 DESKTOP READYシール貼付済みのマザーボードは見当たらず。
ショップによっては購入時にお願いすればアップデート作業を代行してくる場合もあるらしいがそれも望めなかったので、やむを得ず まだお値段クソ高いX570チップセット搭載のマザーボード を購入することに。
一応マザーボード自体はASUSから選ぼうと思っていたので、CPUを購入したショップでちょうどキャンペーン中だったコイツをチョイス。
特に「ゲーミング」に拘りはなかったが、店頭にあったマザーボードでもっとも安価なのがこれだったので……(キャンペーン値引き込みで約1万7千円)。
別に妥協したわけではないが、拘ったわけでもない。非常に無難なチョイスかと。一応申し訳程度にLEDで発光するが、別に発光させて楽しむ予定はなかったのである意味ちょうど良かったのかも。
まだまだコスパが良いとは言えないX570搭載マザーボードの数少ない利点としてPCIe 4.0への対応があるため、対応SSDさえ導入できれば未来の超速度を楽しめる……はず(体感できるとは言ってない)。
ちょこちょこ愚痴が入ったが、性能的には悪くない……というか結構良い。必要な機能性能は十分に揃ってるし、M.2規格スロットもふたつ搭載し、それらを両方使用しても他のSATA3.0コネクタの排他利用はない。
これに文句をつけるほど性能に拘るなら、マザボへは諭吉先生3人以上の出費を覚悟すべきかと。
ちなみにX570チップセットを搭載するマザーボードは発熱対策のためか基本的にどれも回路設計などがかなり頑丈に造られているため、そういう意味ではPC自作初心者にはお薦めかも。
またTUF GAMING X570-PLUSにはWI-FI機能が備わった「TUF GAMING X570-PLUS WI-FI」もあるので、無線機能が必要な場合はそちらを選択すればOK。
メモリ:G.Skill F4-3200C16D-16GFX BLACK HS for AMD
第3世代Ryzenはどれも標準でDDR-4 3200MHzまで公式に対応し、性能的に最適なのは3600MHz CL16(16-16-16-36)と発表されている。
しかしながらDDR-4 3600はまだまだ価格的には熟れておらず、その上CL16のものとなるとさらにコストが跳ね上がる始末。よって今回は妥協し、標準で対応する最大性能となる3200MHzのメモリを導入することに。
SPD:DDR4-2133 CL15-15-15-36 1.20Volt
XMP2.0:DDR4-3200 CL16-18-18-38 1.35Volt
妥協と言えどブランドはRyzenと相性が良い(Ryzen用として選別・評価されている)G.Skillのメモリで、本当はTrident Zシリーズを狙っていたが、在庫がなかったためFLARE Xシリーズからチョイス。
今後第3世代Ryzenに最適化されたメモリ「Trident Z NEO」から3600MHz CL16(16-16-16-36)というまさに第3世代Ryzenのためのメモリが発売されるらしいので、当面はこのメモリで凌ぎ、今後折を見てメモリを交換しようかと。
まあ当面を凌ぐとは言っても、コイツの性能もかなりのものなんだけどね……導入した容量は8GB×2=16GBだが、現在使用中のPCでもMAXで8GBちょっとしか使用していないのでこれで十分。
ちなみに3200MHzとは言うが、ただ搭載しただけではSPDは2133MHzに設定されているため、搭載後マザーボードでXMPを有効にしないと3200MHzで動作しないので要注意。
グラフィックボード:MSI ARMOR RADEON RX570 8G グラフィックボード
今回グラボに求めた条件は「お値段1万円前後」「DVI端子搭載」「現在使用中のグラボよりかは性能が良いもの」の3つ。それらを満たしたのがコレ。ちなみにお値段は換金した商品券分も込みなので実売だと約1万5千円。
ゲームしないためグラボに特段の拘りはなく、高性能を求めてもオーバースペックでコスパが悪くなるだけなので、まあここら辺が妥協点かと。
当初はNVIDIAの「GeForce GTX 1660 Ti」あたりが良いかな~などと妄想していたらお値段が明らかに予算オーバーだったので断念。その後幸運にもRyzen7 3700Xを入手できたことで、せっかくだしグラボもAMD製で……ということでRADEONからチョイスすることに。
ちなみにRADEON自体は使用するのは初めてではなく、ATI時代のRADEONがその昔持っていたNEC製デスクトップPCに搭載されていたのが初使用となる。超懐いぃ……あ、そういやゲームキューブもATI製だったな確か……
SSD:SAMSUNG 970EVO Plus NVMe M.2 500GB
人生初のM.2.SSD。人生初のサムスン製品。初めてづくしなニクいやつ。本当はこれまでサムスン製品は敬遠していたが、こいつに限っては方々の評価が相当高かったので、思わず購入。ちなみにお値段は実売1万5千円程度だが、偉大なる商品券様のお力で実質無料。
インターフェース:PCIe Gen 3.0×4、NVMe1.3 保証期間:5年 TBW:300TB
シーケンシャル:読み出し3,500MB/s 書き込み3,200MB/s
用途は当然ながらCドライブ(システム)専用。超高速と名高いNVMe規格の実力がどの程度のものか今から楽しみだ……
ちなみにHDDについては現在使用中のPCから何台か移植するする予定だが、それとは別にWD製のBLUE 6TB HDDを1台新規で導入。まあこれが一番無難なので。
電源ユニット:CORSAIR RM850-2019- 850W 80PLUS GOLD
電源ユニットは「安物は数年で壊れる」という噂は紛れもない事実だと経験則で理解しているので、今回は結構拘って奮発してみた。その結果選んだのが、定評のあるコルセアの850W電源の2019年モデル。
850Wは予定しているPC環境ではかなりオーバースペックだが、価格は750Wとさほど変わらないことと、電源は容量に余裕があった方が長寿命となる傾向があるので、敢えて850Wの80+GOLDをチョイス。
電源容量:850W 80PLUS GOLD認定取得 +12V シングルレーン設計
ちなみに今回電源に求めたのは「80+GOLD以上」「ケーブル類がフルプラグイン」の2点。これはそのどちらも満たし、かつ1万4千円前後で入手できたのでまあまあな買い物となった。
唯一の難点は 2019年8月時点でも品薄状態 で、入手までに相当時間がかかりそうなこと。私の場合超運良く残る1台をゲットできた……
PCケース:Cooler Master MasterBox CM694 TG ミドルタワー型PCケース
PCケースはクーラーマスターから発売されたばかりのCM690シリーズの後継ケース、CM694をチョイス。PCケースはかなり昔から「自作PCにはクーラーマスター」という自分でもよく分からない強迫観念があったので、CM694の発売を知って即座にケースのチョイスは完了。
型番:CS7602 MCB-CM694-KG5N-S00
対応規格:E-ATX, ATX, microATX, Mini-ITX
元々PCケースには定評のあるクーラーマスター製の最新ケースであることに加え、E-ATXまでカバーする拡張性のため作業性も良好で、最近の大型グラボに対応するためのスタビライザーも装備。
ケースファンはフロント×2、リア×1が付属し、上部にも別途追加可能かつ、最大360mmの水冷ユニットにも対応可能。フロントコネクタ類もUSB3.0にUSB3.1 TypeCと最近の主流を押さえており、その上デザインも前面オールメッシュのド好みとくればもう購入しない理由がない(笑)
ちなみにCM694にはサイドパネルが一般的なスチール製と最近流行の強化ガラス製のPCケース内が見えるタイプの2種類があるが、今回は強化ガラス製サイドパネルの方をチョイス。
別にPCパーツ類をLEDでピカピカさせて喜ぶ趣味はないが、強化ガラスの方には電源ユニットをセパレートするためのユニットが付属しているので、そちらに惹かれまして。
ケースファン:AINEX OMEGA TYPHOON G CFZ-140GLA
CM694にはフロントにふたつ、リアにひとつ120mmケースファンが付属しているが、それとは別に140cmをふたつフロント用に用意。
回転数:800RPM±200 最大風量 / ノイズレベル:64.37CFM / 11.0dB(A)
CM694はフロント及び上部に120mmファンなら3つ、140mmファンならふたつまで装着できるので、別途用意したこの140mmファンをフロントに装着し、取り外したフロントファンを上部にふたつドミノ移植することで、冷却性能の向上を図ろうかと。
アイネックスのOMEGA TYPHOON Gは現在使用中のPCでも増設した経験のあるファンで、その性能及び静音性は既に経験済みなので安心して迷わずチョイス。
OS:Microsoft Windows10 64bit Home版
OSはWindows10をチョイス……というか、これ以外に選択肢は基本的にない。あるとすればHomeかProか、通常版かDSP版かだが、基本的には通常版のHomeを選んでおけば間違いない。
……とか言いつつ現在使用しているPCは実はWin10のPro版だったり(笑)
通常版とDSP版の違いは、言うなれば「2回目のライセンス認証が可能かどうか」。通常版はMicrosoftアカウントを持っていればそのアカウントとライセンス認証が紐付けされるため、例えばPCが故障してOSを新PCに移してもライセンス認証がインターネット経由で通すことができる。
しかしDSP版は特定のパーツとの併用を前提にマザーボードにライセンスが紐付けられるため、新PCに乗り換えてもインターネット経由ではライセンス認証が通らないようになっている。
一応電話認証という方法でライセンス認証が通せるとのことだが、現時点ではどうなっているかは不明(したことないので……)
OSの選択肢自体には無料OSのLinuxなどもあるにはあるが、AMD Ryzen では基本的に「Windows以外のOSは使用不可能」であるらしい。もしLinux系列のOSを試してみたい人は要注意。
その他パーツ類
ケースファン固定用の防振ゴムブッシュやら、組み立て用の静電防止手袋やら、マザーボードチェック用の実験用スイッチ類やらと、細々としたパーツ類。
バッファローの定番ギガスイッチングハブとCAT6A LANケーブル類は、Amazonプライムデーで安価だったので思わず購入してしまったブツ。ハブは恐らく後継品が出たからだと思うが、LANポート8つ搭載の金属筐体でお値段2千円とかそりゃ買うでしょ(笑)ちょうど入り用もあったしね……
LANケーブル類は現在家庭内に張り巡らしているLANケーブルが年代物のCAT5eが多いため、そろそろ経年劣化による突然死などの動作不良発生が考えられ、かついずれ来たるであろう10Gbps通信に備えて、今のうちに対応ケーブルに総交換しておこうという腹積もりで……
自作PC用購入パーツ類一覧&総費用
今回自作PCにために準備したパーツ類及び、かかった費用は以下の通り。
| CPU | AMD Ryzen7 3700X | 42,984円 |
| CPUクーラー | SCYTHE 風魔 弐(FUMA 2) | 7,538円 |
| CPUグリス | Thermal Grizzly 熱伝導シート Carbonaut 38×38×0.2 | 1,653円 |
| マザーボード | ASUS GAMING TUF X570-PLUS | 18,878円 |
| メモリ | G.Skill F4-3200C16D-16GFX BLACK HS for AMD | 10,780円 |
| グラフィックボード | MSI ARMOR RADEON RX570 8G グラフィックボード | 15,980円 |
| SSD | SAMSUNG 970EVO Plus NVMe M.2 500GB | 14,980円 |
| HDD | Western Digital Blue PC Desktop Hard Drive 6TB | 11,200円 |
| 電源ユニット | CORSAIR RM850-2019- 850W 80PLUS GOLD | 15,380円 |
| PCケース | Cooler Master MasterBox CM694 TG | 17,115円 |
| ケースファン | AINEX OMEGA TYPHOON G CFZ-140GLA ×2 | 3,338円 |
| OS | Windows10 64bit Home版 | 16,557円 |
| その他のパーツ類 | ケーブル、小物 etc… | 5,000円 |
| 総合計金額 : | 181,383円 | |
実際にはここからこれまで貯まりに貯まったAmazonギフト券やら楽天スーパーポイントやら換金可能な商品券(換金先は母親w)分が総額6万近く減額されるため、実質的な費用は約12万円といったところ。この構成で実質12万円なら結構なコスパのPCが組めるかと。
まぁ今はメモリなどが底値だし、たまたま商品券類があったというだけなので、次もこの構成で12万円前後で組める保証は一切ないが(笑)
ちなみにPCパーツ類を選定した順序は、
- CPU
- マザーボード
- CPUクーラー
- PCケース
- グラフィックボード
- 電源ユニット
- その他諸々
となる。まぁ今回は第3世代Ryzenへのひと目惚れから始まったようなものなので……PCゲームをメインで考えているならまずグラボから、そうでない人はCPUから選べば、自然と必要となるマザーボード(チップセット)や適正容量の電源ユニットの種類も確定する。
PCケースは私の場合クーラーマスター信仰のため最初っからほぼ確定していたようなものだが、一般的には内蔵するパーツ類を全て選定してから、そのパーツのサイズに見合ったケースを選ぶのが吉。
特にCPUクーラーに大型のものを選んでしまうとケース内に収まりきらない可能性が出てくるし、同様の理由でグラボの全長が干渉しないかなどにも注意を払う必要がある。まずはパーツ類を選び、内蔵可能なサイズ範囲かどうかを確認してからPCケースを選ぶべし。
PC組立その1:マザーボードにCPU及びCPUクーラーを設置する
それではいよいよPCパーツ類を組み上げていく。ちなみにPC組み立てに必要となる道具は、
- プラスドライバー(PC組立全般に使用。2番の長さは200mm辺りがベスト)
- 精密ドライバー(M.2.SSD用に使用)
- 静電防止手袋(静電気防止だけでなく、パーツで手を切るなどの物理的ダメージ防止にも有効)
上記3点があれば基本的にOK。組立の難易度自体ははっきり言ってPGレベルのガンプラに比べれば全然楽勝。と言うかPGがエグ過ぎるだけという意見も……MGレベルと比べても遙かに簡単なはず。
AM4ソケットにRyzen7 3700Xを搭載する
まずはマザーボードを開封し、マザーボードの箱の上にマザーボードが入っていた静電防止袋を広げ、その上に仮置きして作業していく。
ちなみにこの袋はあくまでも「静電防止」なだけであり通電自体はしてしまうため、この上にマザボを直置きしたまま通電すると 色々とあっという間に終わります。要注意。
今回使用するASUS製マザーボード「TUF GAMING X570-PLUS」はタフネスなミリタリーグレードの堅牢さをウリとするゲーミングマザーボード。
特にゲームをメインとする予定はないが、破損しにくいミリタリーグレードの堅牢さは自作初心者にとっては安心できる要素のひとつと言える。
第3世代Ryzenに対応するX570チップセットの発熱に対応するためのヒートシンクとファンに覆われたチップセット部が従来のマザーと比較してかなり目立つ。またM.2スロットは2基用意され、内1基に専用のカモ柄のヒートシンクが標準装備されている。なぜ2基分用意してくれなかったのか……まぁコストの問題もあるか。
PCIeはX570のみが対応する新世代であるGen4となり、対応するNVMe規格SSDやグラボなら文字通り空前絶後の爆速動作を体感できるが、如何せんその対応パーツ自体がまだ市場にほとんど出回ってないので、今のところは特にあってもなくてもいい存在。まぁ将来的な拡張性が魅力ということで……
SATAの数も8つと多くほぼほぼ不満のない構成だが、強いて挙げればボタン電池が相変わらずグラボに隠れる位置なので、交換にはひと苦労しそうな予感がすることだけが残念な点。もう少し交換しやすい場所に配置するのって難しいのかね……
リアのI/Oパネルも確認。USBはUSB3.2 Gen1ポートが6つとUSB3.2 Gen2 TypeCポートがひとつ。LAN及びオーディオはオーソドックスにRealtek製。
贅沢を言えばオーディオはともかくLANはIntel製かつこれから主流になるであろう10Gbps対応であって欲しかったが、まぁそれはさずがに贅沢が過ぎるというもの。第一10Gbps対応のハブとかまだほとんど出回ってないし、あっても超高価だし……
マザーボードの用意ができたら、CPUを開封。パッケージ内にはCPU本体とRyzenのシールが。まぁシールは使わないけど(強化ガラスサイドカバー仕様のCM694には貼るスペースがあまりないので)。
CPUを横から見た図。裏面にはピンがギッシリと並んでおり、もし取り付け時に落としたりCPUクーラーを取り外す際にスッポン事故を起こしたら、もれなくこのピンがへし折れて心もへし折れる。できればこの点だけはIntelのCPUみたいにして欲しいが、やっぱ特許の関係とかで難しいのかね……
マザーボード上のAM4ソケット。CPUのピンをズレないようにこの穴に差し込まないとピン折れの悲劇が発生しかねないため、CPUの設置方向事前によく確認しておく。
確認方法はAM4ソケット上の隅の方に刻まれているこの小さな三角と、
CPUの隅に記載されている黄金の小さな三角が合致するように設置する。どちらも小さく見にくいので要確認。ちなみに第2世代Ryzenはもっとこの三角が大きく見えやすかったらしい。なぜ小さくしたのか……
CPUの位置・設置方向を確認したらレバーを上げる。ちなみにCPUクーラー固定用のマザー標準の金具は諸事情によりこの時点で既に撤去済み。
CPU・イン。ピン折れやらと怖いことを言ったが、まずは軽く置くようにして位置合わせすればそうそう折れるものではないので、必要以上に慎重になることもない。確認もせずいきなり設置→レバーガシャリは厳禁だが。
真横から見てしっかりと隙間なくCPUが設置されているかどうか確認。
CPUが正しくソケットに入っていることを確認できたら、レバーを下ろして固定する。これで無事CPUの設置完了。
熱伝導シートを敷き、CPUクーラー「風魔弐」を設置する
CPUを取り付けできたら、お次はCPUクーラーの設置に取りかかる。
CPUクーラーの取り付け方法はクーラーごとに様々で、マザーボード標準の金具で取り付ける場合もあれば、付属する専用金具などを用いる場合も。
今回用意したサイズの「風魔弐」はIntel CPU及びAMD CPUの両方に対応できるように専用金具類が付属しているため、それを説明書通りに取り付けていく。
まずはマザーボードに標準付属していた金具を外し、スペーサーを取り付ける。
その上に専用金具(マウンティングプレート)を設置し、ネジで固定。ちなみにこの「風魔 弐」にはご丁寧に長めのプラスドライバーが付属してたのでそれを使用。
CPUクーラーを設置するための土台が完成したら、次はCPU表面に敷くCPUシートを用意。これはCPUとクーラーの密着度を高めて熱伝導効率を挙げるためのもので、従来はCPUグリスをCPU表面に適量塗布していた。
しかしながらCPUグリスは「適量がよく分からない」「上手く塗れない・塗り方が分からない」「CPUクーラー設置後、きちんと接触面全面に広がっているか不明」など、PC自作初心者にとって不安要素の塊となっており、何よりも「CPUクーラーを外す際古いグリスが固まってCPUから剥がれずCPUスッポンを誘発する」という、PC自作初心者から玄人に至るまで等しく恐怖を与える文字通りの鬼門 となっていた。
しかしこの熱伝導カーボンシートならそうした懸念のほぼ大部分を払拭できるという福音のような情報を耳にしたため、今回のPC自作に有無を言わさぬ勢いで導入を決定することに。
そんな完全無欠とも思えるCPUシートの現状で唯一とも言える欠点は、従来のCPUグリスと比較して若干(3~5度)熱伝導効率が落ちるという点だが、CPUのオーバークロックなどという玄人めいたお遊びをしないのなら全くの無問題。
たとえ多少のオーバークロックでCPUの発熱が上昇したところで、それを見越した高冷却性能を持つ大型のCPUクーラーさえ導入しておけばその程度の温度差が十分に埋められる。
それが今回、Amazonなどでも一番人気の「虎徹 MarkⅡ」ではなくこの馬鹿デカい「風魔弐」を選んだ理由でもある。実際に箱から取り出してみると想像以上にデカく、取り付けてみるとさらにデカく感じる……何というマテリアル感。
CPUにCPUシートを乗せる。貼り付けなどではなく、ただ単に乗せるだけなのでズレなどに注意。
サーマルグリズリーのCPUシートにはいくつかのサイズがあり、AMD CPUのAM4ソケット対応のものを購入すれば、このようにCPU(ヒートスプレッダ)にピッタリ(実際にはほんのわずかに大きめ)のサイズになっているため、切断加工などは不要なのもお手軽理由のひとつ。
注意点としては、通常はこのように対応するCPUサイズピッタリのシートが何らかの理由でズレてマザーボード上の端子などに接触した場合、熱伝導シートは導電性のため機器のショートによる故障に繋がる恐れがあること。
そのためCPUクーラー設置時にシートがズレないように、慎重かつしっかりと固定する必要がある。
CPUクーラー本体の注意点は、CPUクーラーに設置する前にきちんとこの接触部の保護シールを剥がしておくこと。
保護シールを剥がすと、このように磨かれた鏡面のような接触面が現れる。
風魔弐や虎徹 MarkⅡなどサイズのCPUクーラーの多くには、金具との固定にこのようなスプリングネジが採用されており、必要以上にネジを回すことでマザーボードが破損する可能性を軽減している。
ネジは左右2カ所を交互に回しながら、バランス良く固定していく。付属のドライバーでももちろん大丈夫だが、付属ドライバーは150mm長で結構ギリだったので、できれば200mmドライバーを用意しておけばさらに快適かつ容易に作業が行える。
CPU上に固定完了後、付属のファンをヒートシンク部分に取り付ける。ファンの厚みは25mmと15mmの2種類があり、それぞれ回転方向が異なる「二重反転ファン」という方式を採用している。
25mmファンがヒートシンクの間、15mmファンがヒートシンク前面への設置となり、ファン側面にある矢印をよく見てファンの回転方向及び空気の流れをしっかり確認してからクリップで固定する。ちなみにこの固定クリップにも25mm用と15mm用(スリム用)があるので、間違えないように要注意。
風魔弐はかなり巨大な部類のCPUクーラーだが、ヒートシンク部分は左右非対称構造となっていてマザーボード上の他のパーツ類と干渉しにくくなっており、かつファンも取り付け位置を上下に調節できるようになっているため、メモリなどとのクリアランスがしっかりと確保できる造りになっている、まさにハイエンドの位置づけに相応しい心遣いが見られる。
取り付けが完了したら、最後はCPUファンの電源をマザーボード上の指定のコネクタ(CPU_FANなどの表記があるコネクタ)に接続する。
CPUファン用コネクタがひとつしかなくても分岐ケーブル(風魔弐の場合はY字分岐ケーブルが標準付属)を使用すればひとつのコネクタで複数個のファンを稼働可能だが、今回はCPU_FANコネクタの横にCPU_OPTコネクタ(水冷ラジエーターファン用)があったので、分岐ケーブルは使用せずふたつのCPUファンのうちひとつはCPU_OPTコネクタに接続した。
メモリモジュールを取り付ける
CPU周りの作業が終われば、次はメモリの取り付けにかかる。メモリの取り付けはスロットに差し込むだけなので静電気による破損にさえ気をつければ全然簡単。
とは言え取り付けるスロット位置には要注意で、複数枚(マルチチャンネル)でメモリを運用する場合、マザーボードごとに取り付け位置が指定されている。
このマザーボードの場合、メモリ1枚の場合はDIMM_A2*スロット、2枚の場合はDIMM_A2*とDIMM_B2*スロット(*印のある灰色のスロット)を優先して使用するように指示されている。
それさえ間違えなければ後は単にスロットにメモリを差し込むのみ。差し込み方はまずロック用の爪を開き、メモリを半差しにならないよう自然と爪が戻り固定されるまでグッと押し込むだけ。
もし万が一メモリがCPUクーラーと干渉するようなら、この時点でCPUクーラーやCPUファンの位置を再調整して干渉しないように設置し直す。
グラフィックボードを取り付ける
お次はグラフィックボード。PCゲームに特に興味がなく、かつCPUが内蔵GPU仕様ならば特に必要のないパーツだが、PCゲームのためにPCを組み上げる人にとってはある意味CPUと同等以上に重要なPCの心臓部。
私の場合PCゲームは重要視しないもののマルチディスプレイでPCを運用しており、かつディスプレイのひとつが 未だにDVI端子接続 というアンティークな環境のため、DVI端子搭載のグラボが必須だったので購入することに。
マルチディスプレイ環境さえ再現できれば最新PCゲームの稼働なぞどうでもいいが、かといってあまりに旧型でも何か負けた気分になってしまうため、一応目安として「Steam版「BIOHAZARD RE:2」の推奨スペックを満たすレベルの範囲内で最も安価なもの」という基準でコイツを発見・チョイスすることとなった。
ヒートパイプ・デュアルファン搭載の2スロット占有の大型グラボだが、最近のグラボは大体このサイズなので大して気にはならない。
端子はDVI×1、HDMI×1、DisplayPort×3と十分な種類と量を備え、メモリは8GB GDDR5とPCゲームしない人間にとっては完璧にオーバースペック。
消費電力は150Wと搭載するPCパーツの中で最大だが、フル稼働させるような使い方をするわけでもなく、低負荷時には一時的にファンが停止してノイズを抑えるセミファンレス機能「Zero Frozr」が搭載されているなど、普段使いの中でオーバースペックの重さを感じさせることはないと判断。
唯一気になるのは、マザーボードに設置されているX570チップセット用ファンとグラボが完全に被ってしまう、ネットでも噂の「窒息レイアウト」状態。
これはこのグラボやマザーだけの問題ではなく、メーカーの公式発表でも「常用には問題なし」と回答があるが、やはり気にはなってしまう……
MSIのマザーなどファン位置がもう少し下の方にずらして配置されており、グラボ2枚差しでもしない限り窒息の問題は発生しない安心レイアウトになっているものもあるようだが、ここら辺事前に検証できなかったのか……
電源ユニットの組み込み&マザーボード及び各パーツとの配線
CPU周り、メモリ、グラボと終われば、次はいよいよ電源ユニットの取り付け。
電源ユニット自体は単に規定位置に置いてネジ止めするだけなので簡単なことこの上ないが、問題は多種多様なケーブルの配線。
ケーブル(正確にはコネクタ形状)の種類が多く、基本的には同形状のコネクタ同士しか接続できないようになってはいるものの力技で謝って嵌まってしまう場合もあるため、この電源ケーブルとマザーボードとの接続もPC自作初心者のハードルのひとつとなっているように思う。
今回購入したコルセアのRM850(2019Ver)はフルプラグイン式なのでケーブルの種類をしっかりと見極めて電源ユニット側及びマザー側に接続する必要があるが、ケーブルには「CPU」「PCIe」など親切に種類の明記がされているため、ひとつずつ確認しながら接続していけば間違えることはほぼないかと。
まずはメモリのすぐ側にあるマザーボードの主電源、ATX24ピン電源コネクタ。コネクタ接続はかなり固めなので、しっかり隙間なく奥まで差すように気をつける。
お次はCPU周りの上部、リアI/Oパネルのすぐ側にあるCPU補助電源コネクタ。最近の消費電力の多いCPUに対応するために用意されたコネクタ。
CPU補助電源コネクタは8ピンコネクタ(EATX12V_1)と4ピンコネクタ(EATX12V_2)が並んでおり、消費電力が小さめかつオーバークロックをしないのなら8ピンのみでもOKらしい(4ピンのみは不可)が、「CPUへの安定した電源供給のためには両方とも接続することをおすすめ」と説明書にあったので、それに倣い両方とも電源コネクタを接続。
グラボに補助電源コネクタがある場合PCIe経由だけでは電力が足らず、電源ユニットから直接電力を供給する必要があるため電源コネクタを忘れず接続。
グラボ用補助電源コネクタは6ピンあるいは8ピンとなっており、今回使用するMSIのARMOR RX570は8ピンなのでPCIe用電源コネクタを8ピンで接続。
これでCPU周り+メモリ+グラボ(グラボは構成によっては不要な場合も)+電源ユニットの最低限の動作環境が整ったので、ここで一度これまでの作業に問題がないかどうか、一度PCを起動してBIOSが立ち上がるかどうかをチェックする。
最低限の動作環境でPCを起動して、問題がないかどうかをチェックする
CPU、CPUクーラー、CPUグリス(あるいはCPUシート)、メモリ、グラボ(iGPUの場合不要)、そして電源ユニットの最低限の動作環境で、PC(正確にはBIOS)が立ち上がるかどうかをチェックする。
立ち上げる際にはマザーボードの下には静電防止袋など導電性のものは敷かず、マザーが入っていた箱などの上に直乗せして起動確認を行う(正確には段ボールなども一定以上の電力が流れると導電するが、最低限の構成のPCの立ち上げ程度なら問題なし)。
またPCケースに入れる前(PCケースの電源スイッチに繋ぐ前)にPCのスイッチを入れる方法には、マイナスドライバーなどで電源スイッチ部分をショートさせる方法が一般的だが、それが怖い場合は起動実験用の電源スイッチが単体で販売されているので、それを用いて起動すれば接続の手間は掛かるが気楽に起動実験が可能。
PC(グラボ)とディスプレイを接続し、構成やケーブル類の接続に問題がなければこのようにBIOSが起動する。もし問題が発生した場合は各パーツの接続などを見直し、原因を究明して解決する。
またBIOSが起動したらCPUやメモリなどの情報が表示されるので、誤りがないかどうかも念のため確認しておく。この時点では各接続パーツの情報確認及び年月日の設定以外の設定変更はまだしなくてもOK。
マザーボードをPCケース内に納め、各パーツを接続していく
無事起動確認ができたら、いよいよ各パーツ類を搭載したマザーボードをPCケースに取り付けていく。
使用するケースはまだ発売されたばかりのクーラーマスターのCM694。フロントにふたつ、リアにひとつ120mmケースファンが付属しているが、この時点では既にフロントファンふたつは上部に移植し、フロントは別途購入した140mmケースファンに換装済みとなっている。
マザーボードをケース内に設置する
マザーボードをPCケース内に納める前にするべきことがふたつ。
ひとつはバックパネルの設置。これを忘れてしまうともう一度マザーボードを外し直しになってしまうのでかなり面倒。最近のマザーはバックパネル一体型のものも多いようだが、TUF GAMING X570-PLUSは昔ながらのタイプなので忘れず作業しておく。
もうひとつの必須作業はマザーボードを設置するためのPCケース側へのスペーサーの取り付けだが、CM694の場合ATX規格のマザーボードを使用する場合は既に必要なスペーサーが取り付けられていた。
E-ATXやMicro-ATX、Micro-ITX規格のマザーを使用する場合は、必要に応じてスペーサーを事前に増やしたり減らしたりして対応する。
マザーボードのネジ穴とスペーサー(ATX規格の場合9つ)がきちんと重なるように設置してネジで固定する。CPUクーラー上部のネジは非常に止めにくいので、やはり長めのプラスドライバーがあった方が作業は断然捗る。
ちなみにこの時点では一端取り付けた電源ユニットは外しているが、ATX電源コネクタやCPU補助電源コネクタなど固くはめにくい、あるいは奥にあって接続しにくい部分は事前にケーブルだけ接続しておいてからマザーボードを固定した方が、後々の作業がやりやすい。
必要なケーブル類を接続し、電源ユニットをPCケース内に設置する
今回はフルプラグイン式のため必要となる電源ケーブルの種類を見極めて接続してから、電源ユニットをPCケース内に設置する。
このようにPCケース下部に通気孔がある場合、電源ユニットのファン(吸気)をPCケース内に向けるか通気孔に向けるかがよく議論される。
結論としてはエアフローさえ必要以上に乱さなければどちらの向きでもメリットデメリットがあるのでどっちでも良いらしいが、CM694のように電源ユニットをセパレートするボトムカバー(シュラウド)が付属している場合、この通気孔に電源ユニットのファンを向けないと電源ユニット内のエアフローが滞ってしまうので要注意。
電源ユニットの固定自体は簡単で、PCケース背部からネジ止めをするだけ。CM694は電源をケース下部に設置する方式で、重量がケース下部に集中して安定性がある。個人的にはこちらの方が好み。
またマザーボード設置時は寝かせていたPCケースだが、電源ユニット設置時は直立させている。このタイミングでグラボ用スタビライザーをグラボに取り付けておく。
必要なケーブル類を電源ユニットに接続し、それらを裏側配線するために一番近い隙間からケース裏側に通しておく。いずれはコイツにフルにHDD乗せるつもりなので、SATA用電源ケーブルは多めに通しておいた。
ボトムカバーを電源に被せて固定する。固定は樹脂パーツをケースに引っかけた上で背部で一カ所だけネジ固定となっている。
ボトムカバーを付けると電源ユニット周りはかなりすっきりとした印象になる。電源ユニットからの熱を遮断するだけでなく、ガラスサイドパネルなどで内部を見せるタイプPCケースの場合、見栄え的な意味でも非常に効果的。
M.2スロットにM.2 SSDを、ドライブケージにHDDを取り付ける
次はM.2 SSDをマザーボード上のM.2スロット(M.2 Socket 3)に取り付けていく。
TUF GAMING X570-PLUSにはM.2スロットが2基搭載されており、その内のひとつ(下部(M.2_2(SOCKET3))にはヒートシンクが付属している。
ちなみにこのヒートシンク、何を考えているのか 滅茶苦茶固く固定されている ので、外す際には要注意。使うのが精密ドライバーなんで力が入りにくいからなお外しにくい……
超苦労してヒートシンクを外したところ。規格はKey M・Type 2242/2260/2280/22110のSATA/PCIe接続のM.2 SSDに対応しており、M.2_1スロット・M.2_2スロット共にX570チップセット最大の特徴であるPCIe4.0×4接続が可能となっている。
M.2スロットがふたつある場合、最初(OSを入れる)のM.2 SSDはどちらに接続するか悩みがちで、一般的には「CPUに近い方」「転送速度が早いほう」「排他利用がない方」などの意見がある。
しかしこのマザーボードの場合、どちらのM.2スロットもPCIe4.0×4接続が可能で、しかもどちらも他のSATAコネクタ類との排他利用はなしと超優秀な性能を誇っている。
説明書にもメモリのようにどのスロットから使用するようになどの明記はなかったため、よって今回はヒートシンクが最初から付属していたM.2_2スロットから使用していくことに決定。
外したヒートシンク。スロットふたつあるんだからふたつとも標準装備してくれも良かったのに……
裏側には熱伝導テープが貼り付け済み。
CPUクーラー同様、使用する場合はこうして保護シールを剥がすのを忘れずに……
OS用として今回搭載するのは、サムスンの「970EVO Plus NVMe M.2 500GB」。規格は Type 2280と標準的なM.2規格SSDで、評価も上々の一品。
M.2スロットへは少し斜め上からスロットに差し込み、その後マザーボードと平行になるように倒してネジ止め。
ネジ止めの際は事前にスペーサーを「2280」のネジ穴部分に付けておくのを忘れずに。スペーサーを付けずにネジ止めすると必要以上にM.2 SSDが曲がってしまい、破損してしまう可能性も。
最後にヒートシンクをM.2 SSDに密着させて固定して完了。ここで気づいたが、ヒートシンクが超固く固定されていたのは、M.2 SSDのチップ類と熱伝導テープをしっかりと密着させるためだったと推測。
いや、それにしても最初からあの固定強度はないんじゃないか……手が捻れるかと思ったぞ……
M.2 SSDの次はドライブケージにHDDを固定。CM694のドライブケージはネジいらずのワンタッチ固定式なのでHDDの着脱が非常に容易。
着脱の利便性を究極まで求めるなら強化ガラスサイド側にコネクタ類が来るようにするべきだが、それだとどうしても見栄えが悪くなるので、取りあえず最初は裏面配線から始めようかと。
マザーボード上に必要なケーブル類の配線を行う
PC自作もいよいよ大詰め。残るはマザーボード上への残るケーブル・コネクタ類の配線や接続。とは言ってもATX電源やCPU補助電源など主要なものは既に繋いでいるので、残っているのはPCケースのフロントパネルのコネクタ類の接続ぐらい。
マザーボードのシステムパネルコネクターに、PCケースのフロントパネルコネクタ類を繋いでいく。コネクタ端子のプラスマイナス極性や配列はマザーボード、PCケースごとに異なるので、説明書をよく読んで対応すること。難しくはないが、マザーボードのコネクタ近くに明記されている文字もコネクタ自体も小さいので作業しにくい……
スピーカー端子には、別途購入しておいたアイネックスの実験用スイッチセットに付属していたブザーユニットを接続しておく。こうしておけばPC起動時に「ピッ」となってくれるし、起動エラー時にも音でそれが分かるようになる。
……で、最後の最後にちょっと問題発生。まずはPCケースのフロントパネルにあるUSB3.0コネクタを使用するためのケーブルだが、これはマザーボード上のUSB3.2 Gen1コネクタに接続。(規格名称の変更で実質的にUSB3.0=USB3.2 Gen1)。まあこれはOKとして、
上記はUSB3.1 Gen2 TypeC用の内部コネクタ(=USB3.2 Gen2)だが、ここに来て初めて気付く衝撃の事実。
このマザボにUSB3.1 Gen2 TypeC用のコネクタなんて存在しない。
まぁ今のところTypeCコネクタはスマホの充電にしか使用していないので特にどうということもないが、こうした余りのパーツが出てくるのは何かモヤモヤする……そのうちPCIeで増設でもして利用しようかと。
BIOSを起動して、BIOSアップデート及び各種基本設定を行う
PCケースへのマザーボードの搭載及び各パーツ・ケーブル類の接続が終わったら、いよいよPCを本格起動。最低限の環境で問題なく起動しているようなら、この時点で問題が起きることはあまりないはず(もし起きるとしたら、ケースへの取り付け時の振動などでメモリなどのパーツがズレたりなど)。
BIOSの起動を無事確認。最近のBIOS(正確にはUEFI)は昔とは異なりマウスでの動作も受け付けてくれるので、設定変更などがかなり楽になった。
好みにもよるが、設定は「言語:日本語」にして、モードはより詳細な設定が可能なアドバンスモードにしておく。
さて、ここからが本題となる「BIOSのアップデート」。PC自作を考えた人なら聞いたことはあるだろうが、大原則として「BIOSアップデートは必要がないなら基本的にしないこと」。
というのもBIOSのアップデートは万が一失敗したらマザーボードそのものが起動しなくなり、最悪メーカーへの修理入りとなってしまうため、どうしても必要がある場合以外はしない方が良いことになっている。
しかし今回はまだ世に出たばかりのX570チップセットの動作安定性やM.2 SSDの動作改善などが盛り込まれたBIOSの新Verが7月中にも4回以上アップデートされているため、少しでも動作性能を安定させるべくこの最初の時点でBIOSアップデートを行うことに。
X570がまだどれだけ不安定なチップセットなのかが良く分かるな……
BIOS更新の前に、事前にASUSのホームページから最新BIOSを入手しておき、USBメモリに入れておく。そうするとBIOS上からUSBメモリを指定してアップデートを行える(「TUF-GAMING-X570-PLUS-ASUS-0807.CAP」がアップデートファイル)。
「Yes」を選択してアップデート開始。
BIOSアップデート中は 絶対に何があろうともPCの電源を落とさないこと。
もし万が一途中で電源が落ちてしまったらBIOSが破損してマザーボードが機能しなくなる可能性大なので、余計な操作はもちろん、電源ケーブルやコンセント周りにも近寄らない方が吉。そして当然ながら落雷の可能性がある雨天時などには作業しないように。全てが水泡に帰すのは一瞬です。マジで。
これはBIOSに限らず、データ類の宿命みたいなものだが……
BIOSアップデート完了。画面でバージョンを確認すると、めでたく「Ver.0807」に!
これでBIOSのアップデートは完了したため、次はようやくOS(Windows10)及び各種ドライバ類のインストールに。
OS及び各種ドライバ類をインストールする
ではOS(Windows10)のインストール作業。さすがにOSのインストールはこれまでに何度も何度もしているので、もはや慣れたもの……というか、Windows10になってから速度的にも手間的にも、OSのインストールは信じられないぐらいに楽になった。
インストール先はもちろんM.2 SSD。現時点で6TBのHDDを接続しているためOSのインストール先がふたつ表示されるが、容量で見分けることができる(M.2 SSDは500GB)。もし選択が面倒、あるいは万が一の間違いを防止したいなら一旦HDDのケーブルを抜いておく。
そうすれば上記のように現在接続されているM.2 SSDしか表示されなくなるので、間違いは起こらない。昔(Win98~XP時代辺り)は基本的に「OSをインストールするドライブ以外は全て外しておく」のが原則だったが、まぁ今でもそれをしておけば間違いはないかと。
昔はこれを怠ったらOSをインストールしたドライブがCドライブ以外のドライブレターになったり、色々とトラブルも発生した……今はもう懐かしい思い出だ……
インストールが完了すれば、無事Windows10が起動……と思いきや、起動するやいきなりアプリケーションのインストール画面が表示された。
どうやら見る限りこれはASUS独自のアプリのようで、これを介して各種設定や必要なドライバ類のインストールができるようになるらしい。
インストールした「Armoury Crate」を起動。各種ドライバーを見てみると、どうやらAMDのチップセットドライバからオーディオドライバに至るまで、ひと通り最新版を自動的にダウンロード・適用してくれるっぽい。
何コレ超便利。
わざわざ事前にドライバ類ちまちまダウンロードして用意してたのが馬鹿みたいじゃん……というわけで早速インストール開始。インストール後はPCの再起動を忘れずに。
再起動後、念のためにインストールされたドライバ類が本当に最新版か確認。
AMD SOFTWARE(AMD Radeon Settingsとは異なる)はコントロールパネルの「プログラムのアンインストール」から「AMD Software」を選択し、「変更」を選ぶことでアクセス可能。ここからドライバ類のバージョンを確認できる。
問題ないことを確認できたらこれで一応OS及びドライバ類のインストールは完了、最低限のPCのセットアップが終了したことに。
まぁここから元の使用環境に戻す作業こそが本番中の本番なんだけどね……多分丸1日以上はかかりそう……
ひとまずは組立完了。各種ベンチマーク及び残るソフトウェア類の再構築はまた後日……
写真撮りながらということもあり、結局は半日近くかかってしまった人生初の自作PCの組み立てだが、まぁ大きな失敗もトラブルもなく、結構上手くできた方ではないかと。
特に光らせる予定はないが、何となく中身が見たくてサイドパネルが強化ガラスの方を選んだが、実のところ中の汚れ具合がよく見えて掃除する気になるし、起動時に動作異常がある場合マザー上のLEDの光り方で原因をある程度絞り込んで知らせてくれたりするのが見えるので、強化ガラスのサイドパネル選択は大正解だった。
まぁお値段は結構したので、大事に大事に使っていこう……
旧PCも性能的は何ら問題はないので、引き続き常用していく予定。一定レベル以上のPC2台持ちだと万が一の際のトラブルにも安心できるので、やっぱりPC2台持ちは贅沢と思われがちだが必要だよね今の時代……もちろんデスクトップには拘らず、最近のPC性能を考えるならノートPCでも十分だと思うが。
……言ってたら今度はノートPCが欲しくなってきた(笑)









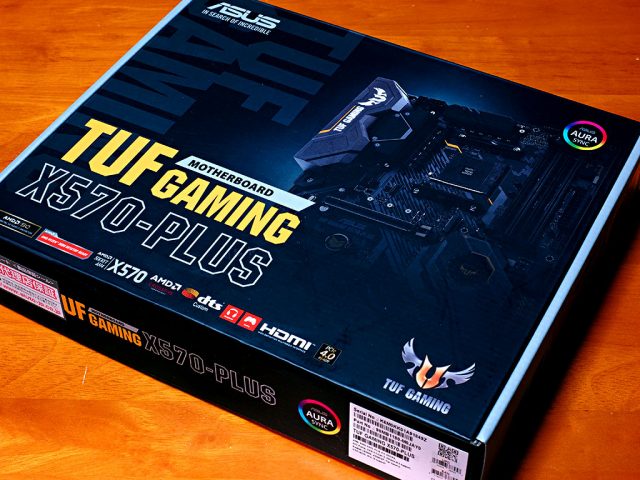






















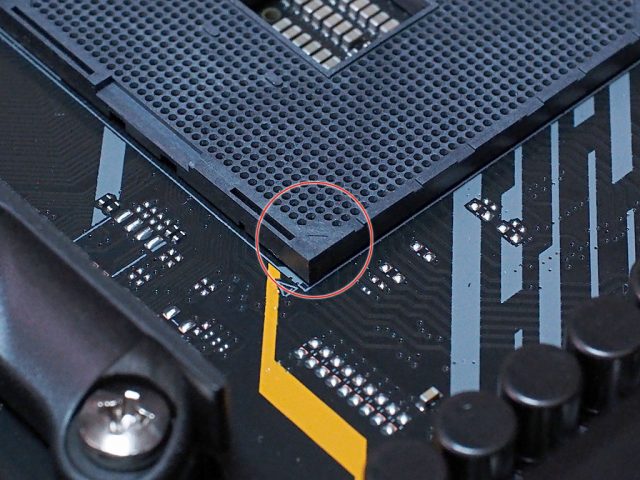
























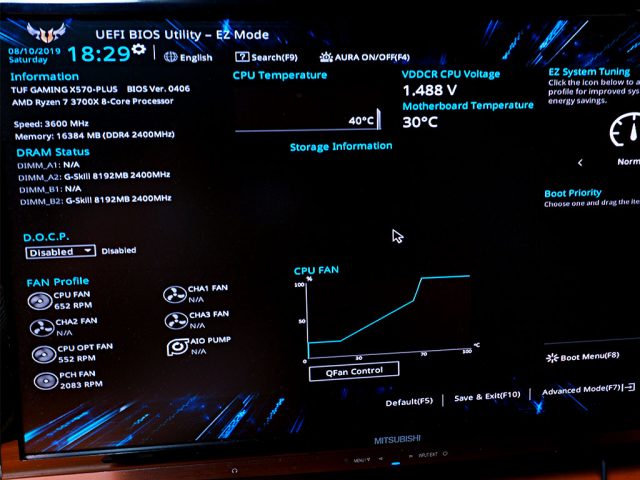





















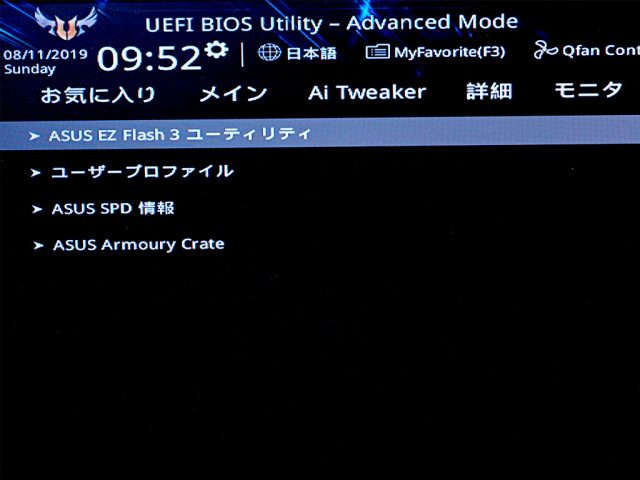
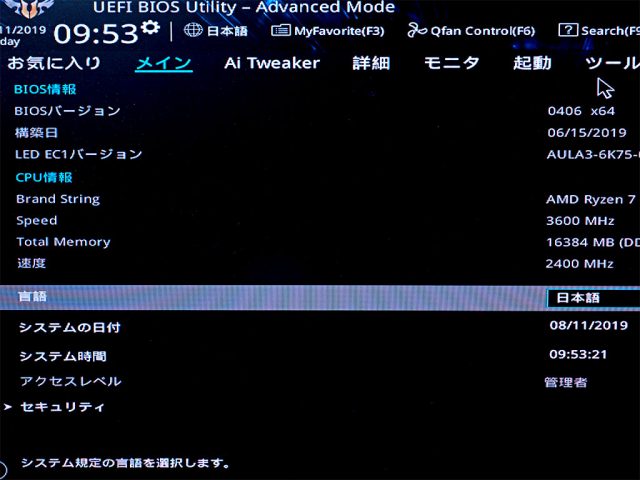
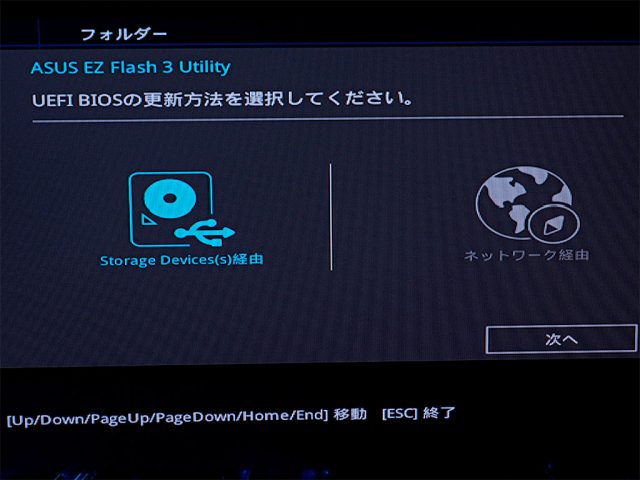
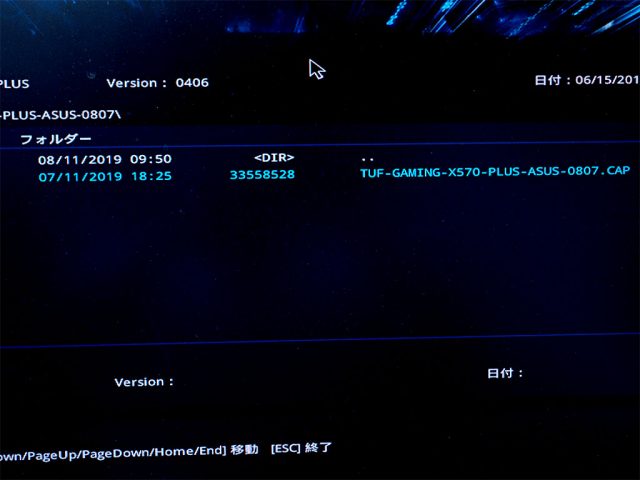
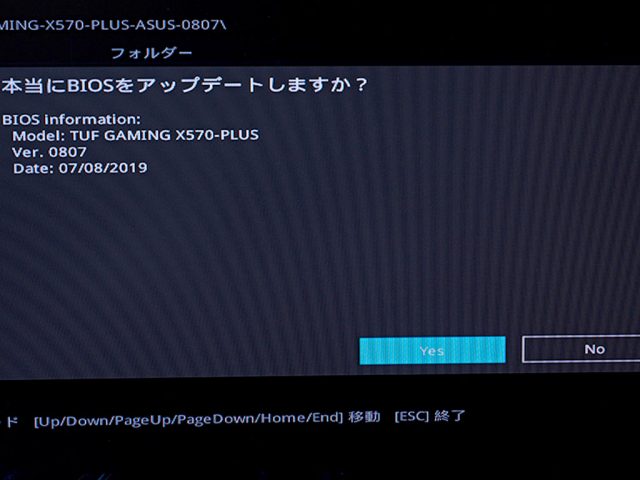
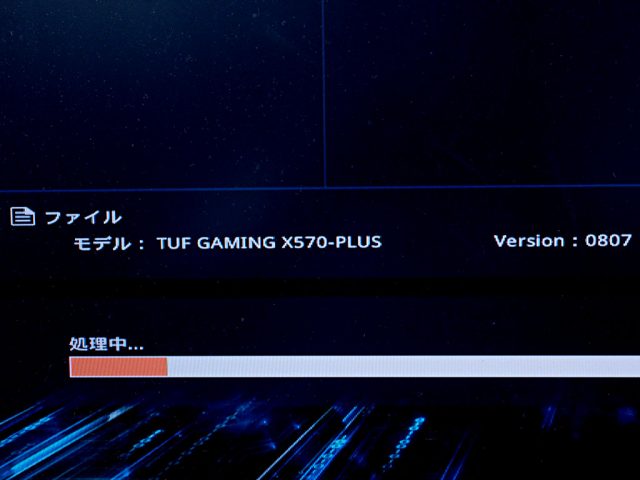

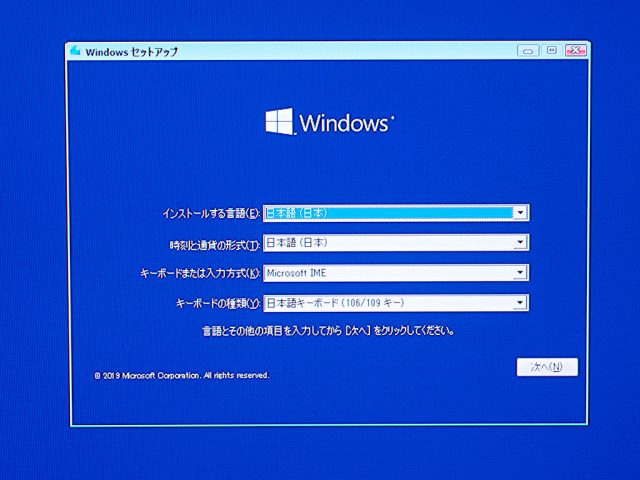
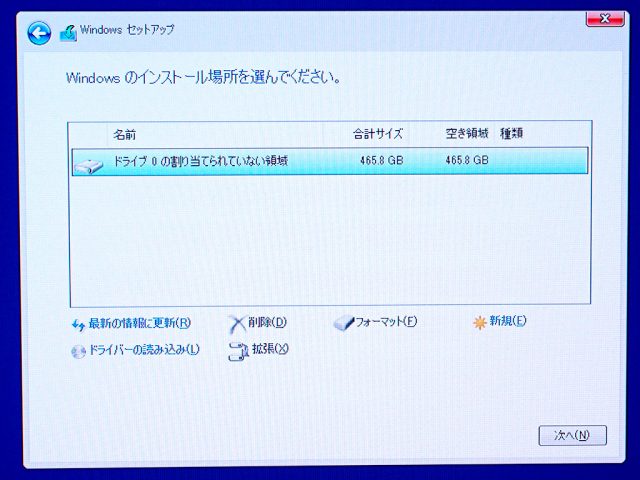
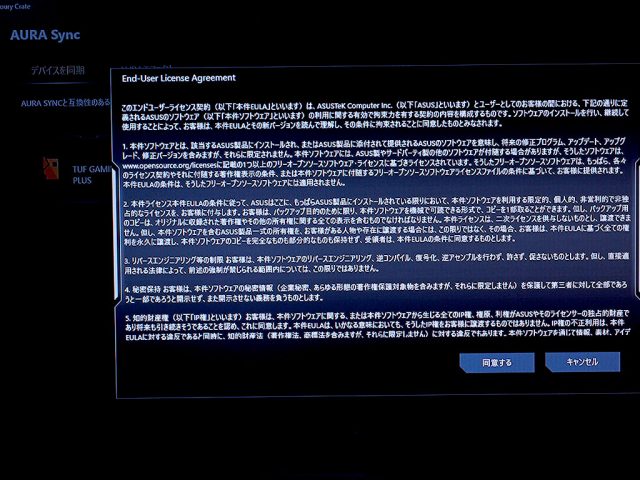
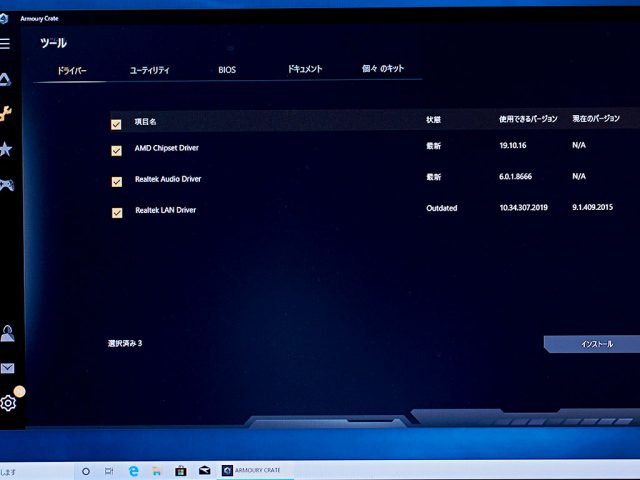
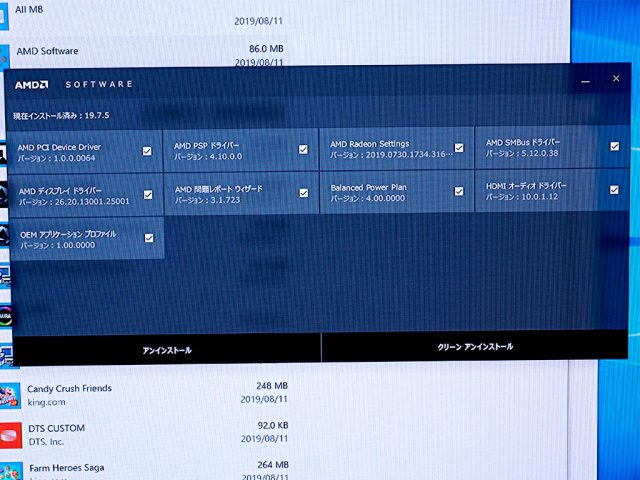



 :
:



コメント更新情報