ゲーミングPC化したメインPCの余剰パーツでサブPCを組んでみた
 2024年2月11日
2024年2月11日  2024年2月11日
2024年2月11日 
昨年メインPCをゲーミングPC化する際に余ったパーツ類を眺めているうちに、若干の追加投資でもう1台PCを組めそうなことに気付いたため、新たにサブPCを組んでみることに。
長年昭和体質を頑なに死守し続けていた我が勤め先もリモートワークという時代の波を受け入れつつあり、結果としてPCの故障が仕事の遅延に直結するようにもなったため、万が一に備えてのPC複数台体制はどのみち必須……ということで、今回のサブPC導入を決定することに。
ちなみに今頃記事をアップしているものの、実際にサブPCを組んだのは昨年メインPCをゲーミングPC化したのとほぼ同時。色々あって色々放置してました……
メインPCからの流用&新規購入でサブPC用パーツ類を揃える
基本的にはメインPCからの余剰パーツを中核としているものの、OSをはじめとして新規購入したパーツもそこそこあるため、結局コストとしてはそこそこかかっているのは致し方が無しというところ。
かかった費用はおよそ約4万円ほど。とは言えかかった費用の大半は導入必須のマザーボードとOSなので、約4万円でRyzen7 3700X+16GBメモリ+RADEON RX570 グラボ搭載の中級性能のPCが組めたと考えれば、かなり低コストに抑えられたかと。
CPU:AMD Ryzen7 3700X+Wraith Prism Cooler
CPUはRyzen9 5900Xを導入したメインPCから取り外したRyzen7 3700Xと、3700Xに付属していた純正クーラーのWraith Prism Cooler。
Ryzen7 3700Xは一世代前のZEN2シリーズだが、4K動画編集などの激重作業さえしなければ低電力・低発熱で大抵の作業を難なくこなせる優等生なので、サブPC用CPUとしては十二分な性能を有している。
付属の純正CPUクーラーはメインPCを組む際には使用せずに死蔵していたものを引っ張り出してきた。TDP105Wにも対応する性能(公称値)なので、Ryzen7 3700Xを定格(65W)で使用する分には十分な性能のはず。
ちなみにグリスは純正CPUクーラーに最初から塗布されているものをそのまま使用。
メモリ:G.Skill F4-3200C16D-16GFX BLACK HS for AMD
メモリもCPU同様メインPCから取り外した16GBメモリを流用。こいつはメインPCに第3世代Ryzenの性能スイートスポットとなる3600MHz/CL16に対応したメモリ、「G.Skill Trident Z Neo F4-3600C16D-16GTZN」を導入した際にお蔵入りとなったメモリ。
しかしながら、実は計測値では僅かにだがスイートスポット狙い撃ちのF4-3600C16D-16GTZNよりも良い値を出していたメモリなので、サブPCでも活躍してくれること請け合い。
電源ユニット:玄人志向 750W ATX電源ユニット KRPW-GK750W/90+
電源ユニットもメインPCから流用。メインPCに組み込むものの初期不良で突如死亡したCORSAIR RM850の代替として慌てて購入・換装した電源ユニットだが、一切のトラブル無くこれまで稼働し続けてくれた優良電源ユニット。
容量は750W、80PLUS GOLD取得の電源ユニットで、既に3年ほど酷使した後だが、まだまだ現役で稼働してくれることを期待してサブPCに移植することに。
グラフィックボード:MSI ARMOR RADEON RX570 8G グラフィックボード
グラフィックボードはRADEON RX570 8GをメインPCから流用。
今となってはすっかり力不足なロートル扱いのGPUだが、それはあくまで最新PCゲームプレイや動画編集などを行う場合。サブPCでのネット視聴やExcel作業、Web編集程度ならまだまだ必要十分な性能を持っているので、このまま続投してもらうことに。
OS:Windows11 Home
OSは無難にWindows11 Homeを選択。
一応Proという選択肢もあったが、特にリモートする予定もないのでHomeで十分と判断。ちなみにDSP版ではなく、普通の製品版として購入。DSP版はちょっと懲りたので…
マザーボード:ASRock B550M STEEL LEGEND
マザーボードは手持ちに余りが無かったため、新規にマザーボードには変態と名高いASRockのSTEEL LEGENDを購入。チップセットはB550M。まぁ変態と言っても、ひと昔前ほど変態ではない……というか最近すごい落ち着いた感があるけどね、ASRock。
ここ近年コロナやら何やらでマザーボードの価格が異次元レベルで高騰している中、実はこのマザーは奇跡的に1万円以下で入手できた。というかこのマザーが1万円以下で入手できる算段が付いたので、サブPCを組む計画を立てたわけだが。
本音を言うとメインPC同様X570チップセットのマザーが欲しかったのだが、X570のマザーは軒並み市場から姿を消し、またたまに姿を見かけても、価格は以前の倍近くにまで膨れ上がっていたので、やむを得ずB550で妥協した……が、結果としてB550でも実用上何ら問題無し。
SSD:Western Digital WD Blue NVMe M.2 SSD SN570 500GB
メインドライブとなるSSDには、Western DigitalのNVMe M.2 SSD 500GBを新規購入。
インターフェースはPCIe Gen4ではなくPCIe Gen3×4だが、これは発熱量の考慮かつ、サブPCにPCIe Gen4の超速度は不要と判断した上でのこと。
ケースファン:SCYTHE KazeFlex 140
ケースファンにはサイズのKazeFlex 140を新規購入。
このファンは140mm角サイズだが120mm穴とも互換のある珍しいタイプで、これならどんなケースにも適合すると考えて選択した……が、これが後々面倒な事態を引き起こしてしまう。
PCケース:Deepcool MACUBE 110 R-MACUBE110-BKNGM1N-G-1 CS8059
サブPC用ケースには、DeepcoolのMACUBE 110を新規購入。
MACUBE 110を選択した理由は、サイドカバーに着脱が簡単なマグネット式強化ガラスを採用している点。内部メンテの際に色々と便利なのではと目を惹いたのがこいつとの出会いで、その上で価格が5,000円台という安価なのが決め手になって購入。
吸気口などはしっかり確保されていて、ミニタワーながらエアフローに問題無し。
トップ部分のフィルターはマグネットシートにより着脱が容易。5,000円台とは思えないぐらいに充実した造りには驚いた。
背面は値段なりの安価な構造だが、実用上問題無し。
このPCケース最大の特徴、簡単に着脱できるマグネット式強化ガラスのサイドパネル。質感は割と良く、強化ガラスの強度の程は定かではないものの、無駄なたわみも無くサイドパネルとしてはしっかりしている。
底部には電源ユニット吸気口のためのフィルターが設置。足は結構高めで、エアフローを確保。
強化ガラスの逆サイドの中はこんな感じ。電源ユニットとHDD類は隔離された下部に配置する設計。
メインPCからのパーツ流用でコストを抑えると言いつつも結果そこそこの費用がかかってしまったが、それでも前述の通り4万円程でこのクラスの性能のPCを組めるなら、まぁ許容範囲内…ということで、これらのパーツを使用してサブPCを組み上げることに。
メインPCお下がりのCPU・メモリ・電源+新規購入パーツ類でサブPCを組む
マザーボードにCPU・メモリ・SSD・グラボ類を搭載
まずはマザーボードにパーツ類を搭載していく。
ASRocKのSTEEL LEGEND。最近のマザーはミドルクラスであっても、ひと昔前のマザーよりもずっと高級感&堅牢感がある。標準でM.2 SSD用のヒートシンクも搭載されているのも良い感じ。
バックパネルも後付けではなく、最初から付いているタイプ。デザインも良く、USB3.2コネクタも搭載。微妙に嬉しいのはCMOSクリアスイッチも備えている点。いちいちケース空けてマザーにアクセスしなくて済むのはありがたい。
CPU Ryzen7 3700Xを載せる。メインPCで数年使用してたので、若干汚れているのはやむ無し。
CPUクーラーをオン。クーラーは3700Xに同梱されていたが、メインPCでは使わず仕舞いだったWraith Prism Coolerを使用。実際にマザーに載せてみると、標準付属品とは思えない質感でちょっとびっくり。光るし……
メモリをイン。こいつはピカピカ光らない質実剛健を地で行く無骨なヤツだが、AMD CPU用と銘打っているだけあり、性能に文句なし。
ここでCPUクーラーのLEDを作動させるためのケーブル接続を忘れていたので、ファン用電源ケーブルと一緒に繋いでおく。
マザーのビープ音を出すためのブザーユニットも接続。
PCケースの各種ピンコネクタは簡単脱着ケーブルで事前にまとめておいて、マザーボードに一括接続する。
最後に一番のデカブツのグラボを接続。
PCケース下部に電源ユニットとHDDを取り付ける
各種パーツを搭載したマザーボードをPCケースに取り付ける前に、PCケース下部の独立したスペースに、電源ユニットとストレージを取り付けておく。
Dドライブ用として保管してあった2TB HDDを使用。正直いつ故障するか分からない年代物だが重要なデータを置く予定は無いので、まぁ壊れたら壊れた時に考えよう……
電源ユニットはフルプラグイン式のため、サブPC用途だと必要なケーブル数がかなリ少なくて済む。
PCケースにファンを取り付ける……が、ここでトラブル発生
次はPCケースにマザーボードを取り付ける……前に、ケースにファンを取り付ける。
まずはフロントファンを2個。ケースのファン取り付け部分がかなり華奢だったため、念のためワッシャーを別途用意し、気休め程度の補強に使用。
お次はトップファン……と思いきや、どうやってもファンとケースのネジ穴位置が合わないトラブルが発生。
これはPCケース側の位置不良問題なのか、それとも140mm穴・120mm穴互換のファンゆえの問題なのか定かではないが、このままではどうやっても固定できない。
本当ならばファンを購入し直すのが普通なのだが……今回は費用節約のため力業で解決することに。
結束バンドで2個のファンをひとつにまとめ、両端のネジ穴をケースに固定することで解決。一応ズレもブレも無くしっかり固定されているので、取り敢えずはこれで良しとする。
マザーボードをPCケースに固定し、ケーブル類を繋いでいく
ファンを取り付け終わったら、いよいよマザーボードをPCケースに固定していく。
ここでいきなり計算ミス発覚。このケースはミニケースながらもグラボステーが用意されているが、何とメインPCより流用したMSI ARMOR RADEON RX570 8Gでは全長が足りずにグラボステーが届かない……
今後グラボの重量にマザー側のコネクタが耐えきれないようなら別売のグラボ用ステーを追加しようと考えているが、しばらくは様子を見ることに。大丈夫とは思うけど……
裏面配線。正直もうちょっとどうにかならなかったのかとは思う……が、まぁ見えないんでセーフ。
PCケースに組み込み完了。電源ユニットやストレージ類が完全に分離されているため、ケーブル類がほぼ目立たずに非常にスマートに見える。
サブPC完成。そして最後のトラブル。
無事にサブPCを組み終えたため、ここで初めての起動テスト。本来ならマザーボードをPCケースに組み込む前に最小限の環境でテストするのが基本だが、「まぁ大丈夫だろ」と楽観して、この時点で行うことに。
まさかのディスプレイへの信号無し。原因は……
必要なパーツ類は全てと搭載済みなので、キーボードとマウスをPCに接続し、HDMIケーブルをグラボからディスプレイへ。これで【F2キー】連打してBIOS(UEFI)画面が表示されれば取りあえずはひと安心だが……
電源オン。灯るLED。そして何も映らないディスプレイ。
ディスプレイにはUEFI画面も全く何も映らず、信号そのものが来ていない状態。ということは電源ユニットには問題は無いはずなので、考えられるのはCPUやメモリの接続ミスか、グラボの不具合か……
こうなれば面倒だけど、一度パーツ類を外して最小限環境で検証する必要がある……か……?
グラボに電源ケーブル刺さってなかった。
おおう……何というイージーミス……もう一度電源を入れてみると、きちんとディスプレイに表示あり。だがこの直後、次なるトラブルに見舞われることに……
噂に聞くTPMに関する表示に右往左往
無事ディスプレイに信号が届いて表示が……と思ったのも束の間、
今度は何だよ。
調べてみると、どうやらこれはfTPMの設定に関する警告文らしい。日本語に訳すると、
新しい CPU が取り付けられています。fTPM/PSP NV が破損しているか、fTPM/PSP NV 構造が変更されています。
Y を押して fTPM をリセットします。BitLocker または暗号化を有効にしている場合、システムは回復キーがないと起動しません。
以前の fTPM レコードを保持してシステムの起動を続行するには、N を押します。新しい CPU では fTPM は有効になりません。古い CPU にスワップして、TPM 関連のキーとデータを回復できます。
上記のようになる。簡単に説明すると「TPM(Trusted Platform Module)」とはPC上での各種セキュリティに関する機能を提供するモジュールのこと。
Windows11が発表された際にその動作要件として「TPM 2.0」が必須になったことで一気にその名が広まったので、名前だけなら聞いたことがある人も多いかと。
「fTPM(firmware TPM)」とは「TPM」の一種で、AMD製CPUで提供されるTPM機能の名称。現在ではTPMがマザー上のチップとしての提供ではなく、UEFI上にファームウェアとして提供されるようになったためこう呼ばれる。
ちなみに上記英文にある「fTPM/PSP」のうち、「PSP」は「AMD Platform security processer」の略で、すごくかいつまんで言うと「PSP=fTPM」の理解で概ねOK。
TPM(fTPM)はCPUとマザーボードがセットとなって機能するため、TPM機能をオンにしており、かつWindows上でBitLocker(暗号化)をオンにしている状態でCPUあるいはマザーボードを交換した場合、システムの暗号化を復元できなくなる。
……で、この警告文は、要は「【Yキー】を押したらfTPMをリセットできるが、BitLockerを使用して暗号化しているシステムの場合回復キーがないとPCが起動しなくなる」と言っている。
そのため今回のように新規でPCを(OSの導入から)組み上げる場合は、別に暗号化しているデータも何も無いので「Y」でOKなので、特に何の手間も無く作業を続行できる。
面倒なのはBitLockerで暗号化しているPCのCPUを交換した場合などで、この場合はCPUを交換 ⇒「Y」とやってしまうと、システムが読み込めなくなってしまうため、CPUを交換する前にBitLockerを解除する必要がある。
今回は特に手間無く作業を続行できたが、Windows11からはインストールが結構面倒になっていることが判明したのは幸いか……今後気をつけるようにしよう……
OS導入前の最終設定、そしてWindws11のインストールへ……
想定外のTPMの警告に面食らったものの事なきを得て、次はいよいよWindows11のインストール……の前に、最後のUEFI上での設定を行っていく。
セキュアブートとCSMを無効化する
Windows11(というよりWin7以降のOS)を最初からインストールするのは初めてなので色々調べていくと、どうやらWindows11環境ではUEFI設定内にある「セキュアブート」と「CSM」が両方同時に「有効」になっているとWindows起動時に問題が生じるらしいことを発見。
「セキュアブート」はOSの起動前にOSが改竄されていたり、悪意のあるソフトウェアを読み込んでいないかどうかをチェックするセキィリティ機能のことで、「CSM(Compatibility Supported Module)」はレガシーBIOS(UEFI以前のマザーボード)をエミュレートして、32bit版OSのインストールや古いドライバの導入時などの互換性を高めるシステムのこと。
Windows起動に影響が無いようにするには、
- セキュアブート:有効+CSM:無効
- セキュアブート:無効+CSM:有効 or 無効
いずれかの組合せで設定する必要があるが、セキュアブートに関してはWindows11の動作要件に含まれているため、ベターな設定の組合せは、
- セキュアブート:有効+CSM:無効
ということになる。
またCSMは今後廃止になるとのことなので、今回もそれに倣い、セキュアブートは有効に、CSMは無効に設定しておくことに。
まずはセキュアブートの設定が「有効」になっていることを確認。
続いてCSMの設定を確認し、「有効」になっている場合は「無効」に設定。
これでWindows11インストール前のUEFI上での設定は完了。
ようやく最後の作業、Windows11 Homeのインストールを行う
最後はいよいよWindows11のインストール。
とはいえこれまでの苦労に比べ、Windows11のインストールは何のトラブルも無くあっさり終了。
各種パーツの組み上げよりもUEFI設定などに手間取ってしまったものの、これで何とかサブPCが完成。自作PCは2台目なので少しはマシに組み上げることができるかと思ったが、以外に手こずってしまった……
転ばぬ先のサブPC、緊急時以外の用途も思案
サブPCの主な用途はメインPCのトラブル時の代替だが、それだけでは普段眠らせておくだけになる。
万が一に備えるなら普段は余計なトラブルや故障のリスクを避けるため使わずに置いておくのも手だが、それでは余りにももったいない……ということで、メインPCの予備以外の用途も今後考えていこうかと。
CPUやメモリ、グラボは一応これまでメインを張っていたパーツ類を流用しているのでミドルクラスのゲームなら余裕で動くし、Photoshopなどの稼働も問題無し。動画エンコードもそれなりに快適という性能なので、やろうと思えば大抵のことはできるはず。
何はともあれ、これでメインPC+サブPCの2台体制が構築できたので、しばらくの間は安心してPCライフを送ることができるかと。
トラブルは本当に場所も時期も選ばずにやってくるからね……







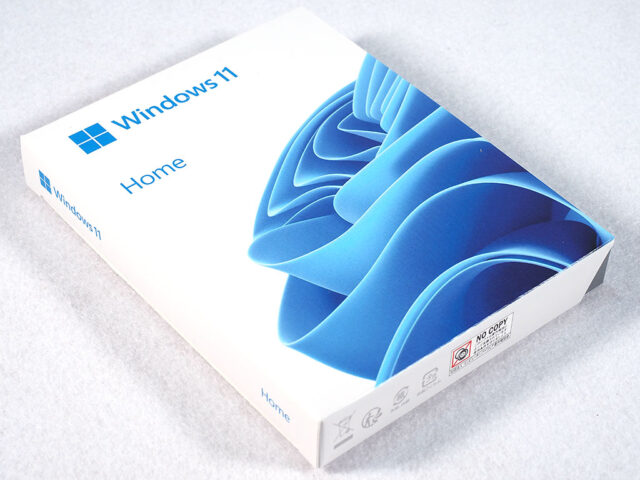
































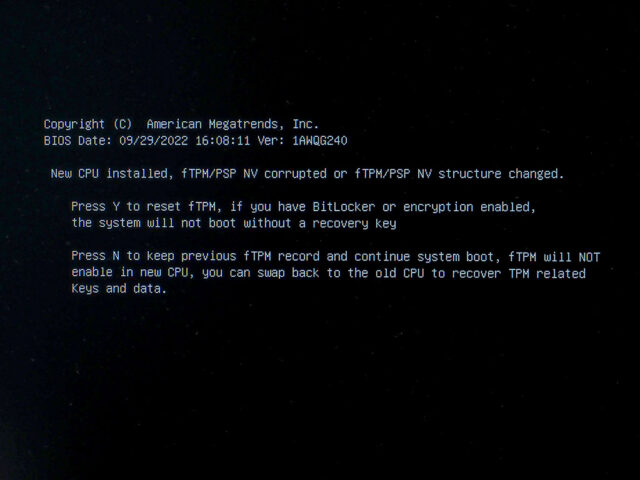
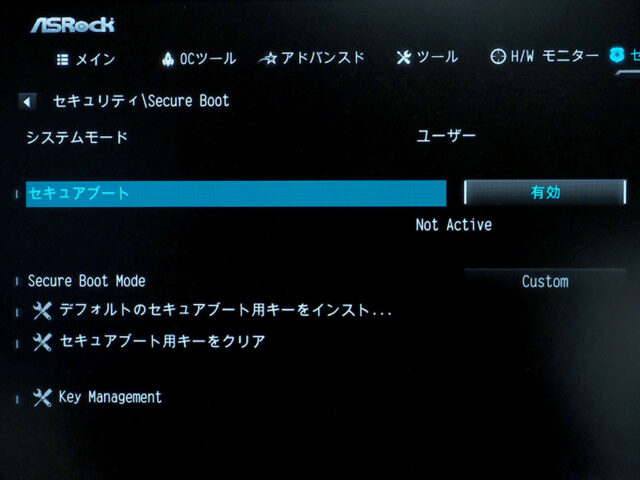
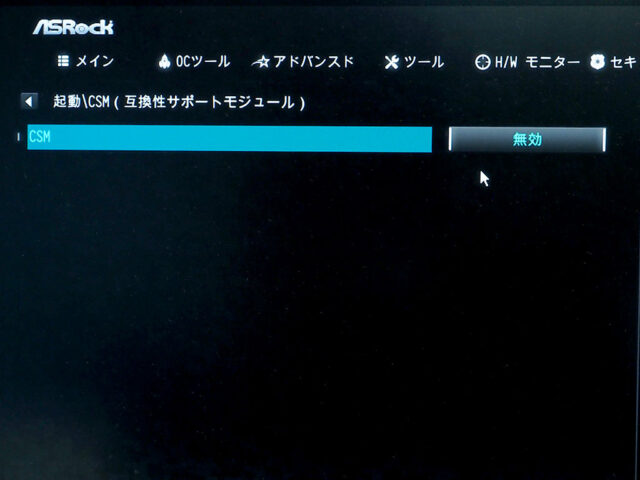
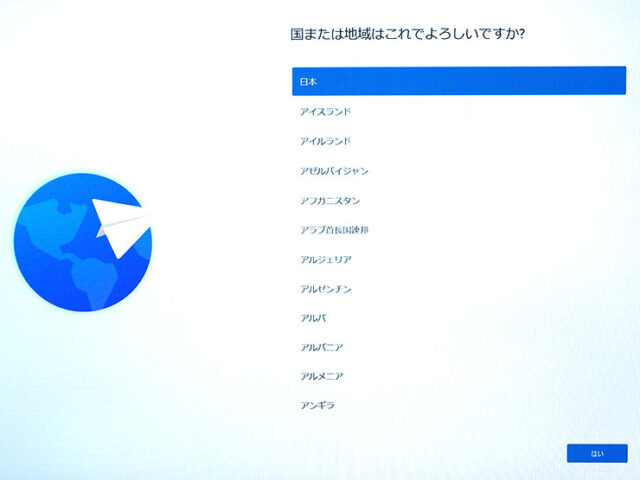

 :
:



コメント更新情報