Windows10 をクリーンインストールにて導入 【インストール編】
 2016年7月14日
2016年7月14日  2016年7月19日
2016年7月19日 
Windows10 クリーンインストールの下準備が完了したら、次はいよいよクリーンインストールを実行する。手順としては、
- USB から起動できるようにマザーボードの設定を変更する
- Windows10 をクリーンインストール
- Windows10 の起動を確認し、初期設定を行う
大まかには以上のような感じ……が、実際の作業では大したことはないとは言えいくらかトラブルも発生してしまったので、そこら辺も次回同じ轍を踏まないよう整理しておこうかと。
Windows10 を導入する My PC のスペック
クリーンインストールの前に、現在使用中の PC のスペック及びインストール直前の周辺機器類接続状況を確認。
- OS:Microsoft Windows7 Professional 64bit
- M/B:ASRock H77 Pro4/MVP (Intel H77 ExpressChipSet ATX M/B)
- CPU:Intel Core i7-3770(QuadCore/3.40GHz/IntelSmartCash 8MB)
- CPU Fan:Scythe SCKBT-1000 兜 (LGA1366 MultiSocket)
- Memory:Hynix DDR3SDRAM PC3-12800 4GBx4 (800MHz/DualChannel)
- Storage:CFD CSSD-S6T256NHG6Q 256GB SSD
- Graphicboard:Palit NE5X66T01049-1043F (nVIDIA GeForceGTX660Ti 2048MB GDDR5)
- OpticalDrive:Blu-ray Pioneer BDR-S08J-KR
- PowerSupplyUnit:DELTA ELECTRONICS GPS-750AB A F42 750W 80PLUS
- Case:DosparaOriginal Galleria CB-350Case ATX Black
- PC Fan:Front (12mm) / Top (12mm×2) / Rear (12mm) / Side (12mm×2)
- Display:MITSUBISHI Diamondcrysta WIDE RDT232WX-B (HDMI)
- Keyboard:Nobrand USB Keyboard
システムドライブ用 SSD 以外のストレージや余計な周辺機器類は全て排除して、LAN ケーブルも抜いてネット非接続状態に。入力機器もマウスは外してキーボードのみ。
今回は例外的にグラフィックボードのみ残して、ディスプレイもそこに接続した状態のまま作業に入るが、本来ならグラフィックボードも取り外し、ディスプレイはマザーボードの I/O 直付けが望ましい。
BIOS / UEFI の起動順序で USB メモリを指定する
USBメモリからインストールを行う場合、BIOS / UEFI の起動順序を変更して USB メモリから読み込むようにする。
最近のマザーボードの場合、最初から USB メモリ起動順序第一位になっている場合もあるようだが、基本的には第一位は光学ドライブ、次が SSD / HDD となっているはず。
または BIOS / UEFI の起動順序設定を変えずとも、BIOS / UEFI の「ブートメニュー」を開き、そこで起動するストレージを選択することで USBメモリからの起動が可能。
UEFI モードでインストールする場合、ブート手順に要注意
詳しい説明はここでは省くが、Windows のインストールには従来から用いられてきた標準的なインストールモードである「BIOS モード」と、BIOS に代わる新ファームウェアとして最近のマザーボードに標準搭載されている UEFI を用いたインストールモードの「UEFI モード」がある。
UEFI モードでインストールした場合、BIOS モードと比較して高速な OS 起動を行える「Fast Boot」や「Secure Boot」等の新機能を余すことなく使用できるという利点があり、UEFI のこうした新機能に対応する Windows8 以降は、OS のインストールは UEFI モードで行うよう推奨もされている。
……が、やはり細かい部分はここでは省略するが、結論から言うと
ここで紹介している方法では UEFI モードでインストール不可能。
事前に準備しておいた Windows10 インストールメディアはそのままでいいのだが、問題となるのは 起動の仕方。
UEFI モードでインストールする場合、BIOS / UEFI の起動順序設定を変更するのではなく、ブートメニューを表示して「UEFI」の表示がある USB メディアドライブを選択して起動する必要がある(ブートメニュー表示方法はマザーボードにより異なるが、ASRock の場合は F11 押下)。
またインストールに使用する SSD / HDD が新品かあるいは今回のように旧 OS からの使い回しかで、その後の手順にも若干のコツが必要になってくる。
UEFI モードは BIOS モードと比較して随分とインストール時の作法が異なるとは聞いていたが、まさか出だしで躓くことになることは思わなかった……
当初それには気づかずに Windows10 は 従来の BIOS モードのままインストールしてしまい、その後 UEFI モードで再インストールするという考えも紆余曲折あって控えることになったが、もし Windows10 をUEFI モードでインストールすることを考えている人は、事前に十分な情報収集を行い、インストール後はまず UEFIモードで問題なくインストールされているかを確認すること。
私のように以前の全環境をほぼ再現してから発覚となれば、心折れること間違いないので(泣)
……というわけで今回の Windows10 クリーンインストールは BIOS モードで行っていくので、参考にする場合は要注意にて。
Windows10 クリーンインストール開始
USB から起動すれば、Windows10 インストールが開始される。ちなみにインストール画面自体は BIOS モードでも UEFI モードでも一緒。
なお画面解像度が悪いのはデジカメによる撮影によることと、ディスプレイをドライバ無しのグラフィックボードに繋いでいるため。マザーボード直結の場合、解像度は普通に綺麗な模様。
ライセンス認証画面でプロダクトキーの入力を求められるが、ここではスルーして「次へ」を選択。ライセンス認証は Windows10 インストール後でも可能。
OS の種類を選択。今回は Windows7 Professional 64bit からの移行なので、当然 Windows10 も Pro Edition の 64bit を選択。
毎度お馴染みライセンス条項。「マイクロソフトをお選びいただきありがとうございます」じゃなくて「Windows10 を強要して申し訳ありませんでした」に文面変えると良いと思うよwww
インストールの種類を選択。今回はクリーンインストールが目的なので「カスタム」を選択。
Windows10 インストール場所の選択。今回は Windows7 が入っていた SSD にインストールするため、Windows10 が残った状態の SSD が表示されている。
そのためまずは全パーティションをひとつずつ「削除」を選択して消していき、全パーティションの削除が完了したら「新規」を選択し新パーティーションを作成する。
その後 Windows10 側が自動的にシステム用の領域を 500MB ほど作成して「システムで予約済み」として占有し、残りが「割り当てられていない領域」となるので、その未割り当て領域に Windows10 がインストールされる。
UEFI モードでのインストールは SSD が GPT 形式の必要がある
BIOSモードでインストールする場合は、ここでの作業は旧パーティションの削除と新パーティションの作成だけで他には何も意識することなく作業を進められるが、UEFI モードでインストールを考えている場合、SSD / HDD のパーティションスタイルが従来の MBR ではなく GPT 形式である必要がある。
もし新規購入した未フォーマットの SSD / HDD を使用するなら特に意識する必要はないが、今回のように MBR 形式の SSD を使い回しする場合は事前に GPT 形式でフォーマットしておくか、あるいはインストール過程でコマンドプロンプトを開き「diskpart」コマンドを実行してGPT 形式に変換する作業が必要となる。
今回は UEFI モードでインストールしない(というかこの時点では BIOS モードであることにさえ気付いていない(笑))ので、作業はこのまま続行。
インストールが完了すれば Windows10 が立ち上がり、各種初期情報の設定画面になる……が、ここでもまたひとつのトラブルが発生。
Windows10 インストール終了後、設定画面が立ち上がるはずが、何故か再び UEB ブートで最初に表示された画面に逆戻り。もう一度同じ作業をしても、やはり結果は最初の画面に戻ってしまう。
結論から言うと、これは BIOS / UEFI の起動順序設定で USB ドライブを第一位に設定してしまったので、インストールが終了した SSD の Windows10 が読み込まれるよりも先に 再度 USB の中身が読み込まれてしまうため発生した インストール無限ループ。
解決方法は Windows10 のインストールが終了したら USB を抜いてしまうだけ。こんな超イージーミスで時間が無駄になってしまった……
このような醜態を事前に防ぐ、かつ UEFI モードでのインストールを間違えずに行うためにも、USB メモリはブートメニューから起動するように。次回は必ずそうしよう……
引き続き各種設定を求められる。面倒なら「簡単設定」を選んでも良いが、ここは「設定のカスタマイズ」を選び、自分に適した詳細な設定を行うようにする。
Windows10、ようやくクリーンインストール完了。正直作業過程に難しいことは一切無く、ここまでにかかった時間もせいぜい30分程度。昔の OS の再インストールに比べれば全然楽。
……が、やはりそれでも UEFI モードでインストールできなかったのは色々と痛かった。結果としては現状の BIOS モードで問題なかったわけだが、Microsoft はもう少しユーザーフレンドリーにそこら辺の説明とかインストール機能の付加に力を入れてほしかった。
マザーボード用ドライバや各種アップデートプログラムをインストール
Windows10 の基本設定が終わったら、詳細な設定を行う前にまずは最低限必要なドライバ類や Windows Update で配布されているアップデートプログラム類をインストールしていく。
特にマザーボード用ドライバ類は対応する適切なものをインストールしないと様々な不具合や OS のパフォーマンス低下の原因になるので、これらのインストールが完了してようやく「Windows10 クリーンインストール」の終了となる。
Windows10 にも従来の Windows と同様のドライバインストール順序が必要か否か
従来の Windows には、OS 導入後にインストールする必要があるドライバや修正プログラム類には、一定の「インストール順序」があった。
その順序にはいくつかの種類があるが、大体は、
- Windows(OS)のクリーンインストール
- Windows Update よりサービスパックや修正プログラムのインストール
- チップセットドライバ(INF ドライバ)の適用
- DirectX のインストール
- グラフィックボードドライバ
- その他のドライバ
となっており、この順序を守らなければ OS のパフォーマンスが大幅に低下したりシステム自体が不安定になったり等、様々な不具合が発生する可能性が高かった。
しかし現在のマザーボードファームウェアは BIOS に代わり UEFI が主流、OS は 32bit から 64bit となり、他にも様々な部分で過去の OS とは大きく構造が変わっている。
そのため色々と調べたところ、使用しているマザーボード等のメーカーが公式に推奨している手順がないのなら、少なくとも今回の Windows10 64bit のインストールではこの順序は必ずしも遵守しなくても特に問題が無い模様。
今回のためにいろいろなサイトを巡って情報収集したが、特に参考になったのはこちら。
しかしいくら順序の遵守とはいえ、ネットに接続して Windows Update を行うためには最低でもマザーボードの LAN ドライバだけはインストールしておく必要があるため、必ずしも上記の順序が絶対ではないのは以前から変わらないと言えば変わらない。
とは言えいくら順序の遵守が緩和されたとはいえ全くのランダムでドライバ類をインストールしていくのも憚られるので、今回は一応これまで通り上記順序にてドライバや修正プログラム類をインストールしていくことに。結局これが一番無難そうだし(笑)
現在使用中の ASRock H77 Pro/MVP のWindows10 用ドライバとユーティリティを例として挙げると、インストール順序は、
- Realtek Lan Driver
- Windows Update
- INF Driver(チップセットドライバ)
- Intel Management Engine Driver
- グラフィックボードドライバ
- ASMedia SATA3 Driver
- Realtek High definition Audio Driver
- ASRock H77 Pro/MVP のWindows10 用ユーティリティ類
上記のようになり、プリンタ等の周辺機器用ドライバやソフトウェア類はこの後でインストールしていく。
DirectX は現在 Windows Update で提供されるようになっているので、最新の 3D ゲームでもしない限り最新版の DirectX の別途インストールの必要はない。
また Windows7 まではクリーンインストール時に USB3.0 用ドライバのインストールも必須とされていたが、Windows8 以降は OS が標準で USB3.0 ドライバを有しており、サードパーティが提供する USB3.0 ドライバのインストールは却って不具合の原因になるとのこと。
上記サイトを参考にして、さらに ASRock の公式サイトで提供されるドライバにも Windows10 用には USB3.0 ドライバは含まれていないので、USB3.0 ドライバはインストール不要と判断した。
インストールごとに再起動が必要な作業は、後回しにせずに必ず再起動すること
ドライバ等のインストールではインストール終了後に PC の再起動を求められることがあるが、これは後回しにせずに、再起動を求められたら必ずすぐに再起動を行うこと。
作業自体は再起動を後回しにしつつ続行することは可能だが、再起動を怠ると後々不具合を起こす原因にもなったりする。
XP あたりまでの Windows では再起動に結構な時間がかかったため、ドライバのインストール → 再起動の流れはかなり面倒な作業だったが、Windows7 以降では再起動の速度がそれまでとは比較にならない程高速になったので、ドライバをインストールする毎に再起動してもストレスにはならないはず。
チップセットドライバ等のインストールは基本的にクリーンインストール直後でしか行わないため、面倒がらずにドライバ類はひとつひとつ確実にインストールするようにしたい。
Windows10 のライセンス認証を行う
最後に Windows10 インストール過程でスルーしていたライセンス認証を行っておく。
Windows10 起動後のライセンス認証は、「スタートメニュー」>「設定」>「更新とせキュリティ」>「ライセンス認証」から行う。
ライセンス認証がされていない場合、「プロダクトキーを変更する」をクリックして 旧 Windows(ここでは Windows7)のプロダクトキーを入力すればライセンス認証される(上記の画面になる)。
またライセンス認証は PC の環境次第ではインターネットに接続されてる状態なら時間経過で自動的に認証されるとのこと(自分の環境では手動で認証を受けたので未確認)。
ライセンス認証が終われば、これでようやく一連のクリーンインストール作業は終了となる。
クリーンインストール完了直後にしておきたいこと
Windows10 を既存環境に戻す作業に入る前に、クリーンインストール完了直後の状態でまずしておきたいことが主にふたつある。
- 意図通りのインストールされているかシステム状態を確認する
- クリーンインストール直後の環境のイメージバックアップを取っておく
システム状態の確認を行うメリットは、今回のように UEFI モードでのインストールができなかったことに気付いても、クリーンインストール直後なら再度クリーンインストール作業になってもその手間と心的負担は最小限となる点。
私のように必要なソフトウェアをほぼインストールし終わりカスタマイズも粗方終わってから気付いても、もう何もかもが遅すぎるので(笑)
またデバイスマネージャ-で各デバイスの状態を確認して問題のあるデバイスを発見できれば、すぐに対応して今後システムが不安定になることを事前に防ぐことができる。
クリーンインストール直後のイメージバックアップは、今後万が一 OS の再インストールが必要な状況になったとしても、イメージバックアップさえあればクリーンインストールの手間が丸ごと省けることになるので、万が一に備えて是非お薦めしたい。
さらにイメージバックアップはクリーンインストール直後の他に、必要な周辺機器やソフトウェア類を全て導入した直後にもうひとつ作成しておけば、いつもの使い慣れた環境を復元するのがさらに容易になる。
これが終わればようやく Windows10 を既存の環境にするための各種周辺機器・ソフトウェア類の導入作業に入ることとなる。
総評:Windows10 クリーンインストール注意点
あくまで自分の環境下における個人的な経験則からの注意点だが、大まかに纏めると、
- 既存環境のバックアップや必要なソフト、ドライバ類の準備は前日までに済ませておく
- 事前に不要なストレージや周辺機器は全て取り外しておく
- UEFI モードでインストールする場合、手順を事前に要確認(GPT 形式への変換等)
- USB ブートはブートメニューから行うこと(UEFI モードでのインストールも同様)
- Windows10 インストール後のドライバ類インストールは一応既存の手順にて
- クリーンインストール直後にシステムのチェックを行い、不具合がないか確認する
- クリーンインストール直後の環境のイメージバックアップを作成する
上記さえ遵守していれば、Windows10 のクリーンインストールは時間はかかるが特に難しいと感じることもなく終わるはず。
最初のクリーンインストールさえ完璧に行ってイメージバックアップを取っていれば、最悪でもクリーンインストール直後の環境には即座に戻すことは可能なので、クリーンインストール作業は細心の注意を払ってひとつひとつの作業をキッチリと行っていくべし。


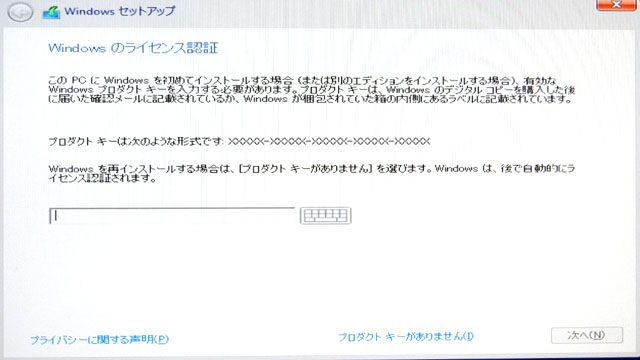
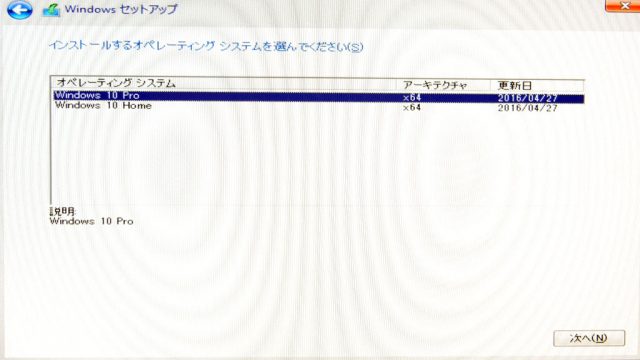
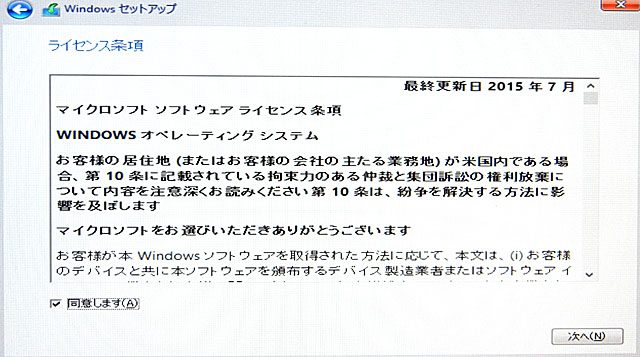
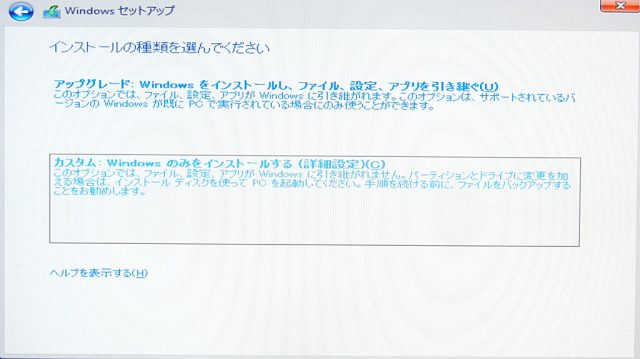
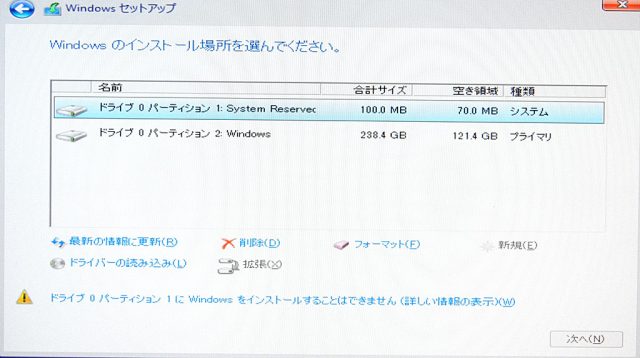
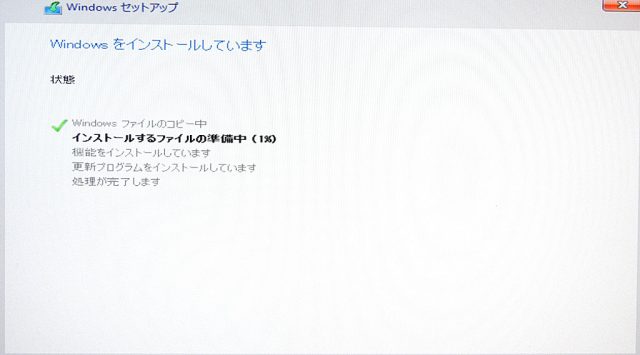
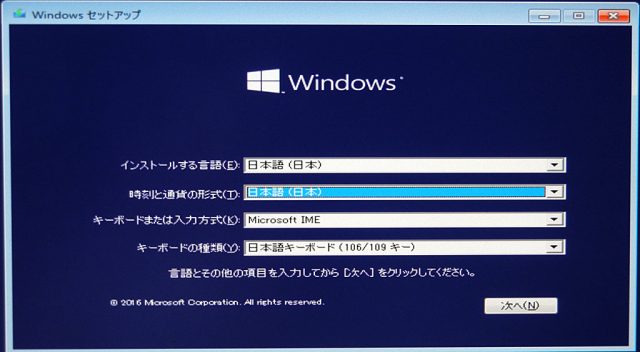
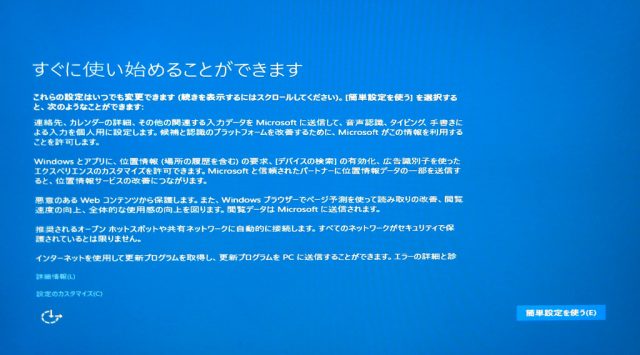

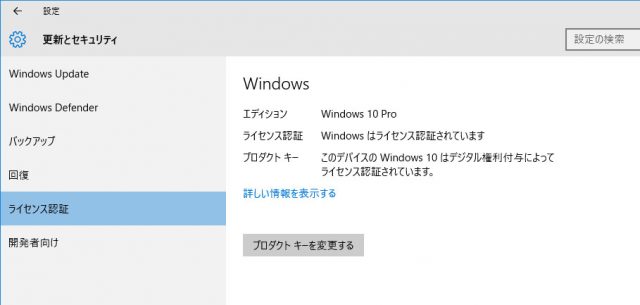

 :
:
コメント更新情報