Windows10 をクリーンインストールにて導入 【事前準備編】
 2016年7月14日
2016年7月14日  2017年9月19日
2017年9月19日 
無償アップグレードの期限である2016年7月29日まで後約2週間に迫り、ようやく Windows10 の導入を決意し、この連休を利用して諸々の作業を行った。
現在目立った不調も不満点もなく非常に快適に稼働してくれている Windows7 を捨てて、Windows10 を導入するか否か、また導入するにしてもアップグレードするかそれともクリーンインストールするか等で色々と思案していたが、最終的には、
- これからのソフトウェア類の対応、セキュリティ面から見れば Windows10 を導入した方が吉
- 導入は余計なトラブルやその解決に関わる手間暇を省くためにも導入はクリーンインストールにて
- Windows10 導入に際して、現ハードウェア類は全てそのまま継続利用
- ソフトウェアに関しては導入後不具合が出るか否かで別途検討
上記の判断・条件にて Windows10 を導入することに。
結論から言えば Windows10 のクリーンインストールによる導入は時間的な手間が最もかかり面倒だったが、多くが既存の Windows7 環境の流用だったため、作業自体の難易度は小さく、導入過程で発生したトラブルも大したものではなかった。
もちろん人により感じ方は異なるだろうが、少なくとも XP 以前の OS の再インストールに比べれば、ハードやソフトの基本性能の飛躍的向上のため発生する労力は非常に小さくなっているかと。
Microsoft が以後新バージョンの Windows はないと言っているため今後今回のような OS の入れ替えをする機会はないだろうが、SSD や HDD の故障・交換などで OS を再インストールすることは起こり得ると思うので、備忘録代わりに今回の Windows10 導入過程を残しておこうかと。
Windows10 クリーンインストール前の下準備
Windows10 をクリーンインストールするための下準備として行ったのは以下の通り。
- Windows10 インストール用 USB メモリ作成と Windows7 のプロダクトキーのチェック
- マザーボード用各種ドライバやユーティリティをダウンロードする
- グラフィックボード用ドライバをダウンロードする
- その他周辺機器類のドライバをダウンロード
- ソフトウェア類の Windows10 対応状況を見て、適宜対応 Ver を用意しておく
- 現在使用中のソフトウェア類のバックアップを取る
- 現在使用中の Windows7 のシステムをCドライブ丸ごとイメージバックアップを取っておく
- PCからCドライブ用 SSD / HDD と光学ドライブを除く全ての増設機器を取り外す
Windows10 クリーンインストール開始から終了まではスムーズにいけば1時間前後もあれば終了するが、その事前準備が何かと手間。
上記作業のうち PC から増設機器を取り外す以外の作業は、全て前日までに会社から帰宅後に少しずつ行っておいた。さすがにこれらを全て1日でするには時間がかかり過ぎるので……
Windows10 インストール用 USB メモリ作成と Windows7 のプロダクトキーのチェック
Windows10 をクリーンインストールするためには、DVD あるいは USBメモリを使用してインストールメディアを別途作成する必要がある。
インストールメディアを作成するためには、Microsoft が提供するメディア作成ツールを用いて作成する必要がある。
インストールメディア作成に必要な容量は約 4GB なので DVD を使うこともできるが、今回は手持ちに未使用の32GB USB メモリがあったので、それを使うことに。
ダウンロードしたメディア作成ツールを起動してライセンス条項などを確認後、「他の PC 用にインストールメディアを作る」を選択。
インストールする Windows10 の言語、アーキテクチャ、エディションを選択。現在使用中の Windows7 は Pro Edition の 64bit 仕様なので、それに併せて選択する。分からなければ「この PC におすすめのオプションを使う」にチェックで OK。
使用するメディアに「USB フラッシュドライブ」を選択。USB メモリは PC に接続しておくこと。
「次へ」を選択すれば、メディア作成が開始される。
これで終了。ネットへの接続速度にもよるが、メディア作成に時間は大してかからない。
これで Windows10 クリーンインストールのためのメディアは作成完了。次に使用するインストール本番まで保管しておく。
Windows10 へのアップグレードには現在使用中の Windows7 のプロダクトキーが必要になるので、どこかにメモして控えておく。今回は Evernote にメモして、インストール時はタブレットから閲覧するようにした。
マザーボード用各種ドライバやユーティリティをダウンロードする
現在使用中のマザーボード用の Windows10 対応ドライバを、マザーボードメーカーより事前にダウンロードしておく。
現在使用中のマザーボードは ASRock の H77 Pro/MVP で、幸いにも ASRock 公式サイトに Windows10 用のドライバやユーティリティ類が用意されていたので、ドライバ全5種、ユーティリティ全5種を全てダウンロードしておく。
必須なのはドライバ類のみでユーティリティについてはインストールしてもしなくても問題ないが、せっかくなので一度導入してみて、使用感を確かめてから継続利用するかどうかを決定しようかと。
もしマザーボードメーカー上にて使用しているマザーボードの Windows10 対応ドライバが用意されていないのならそれはそのマザーボードが Windows10 未対応ということなので、その場合は例え Microsoft 側の対応判定で OK が出ていても Windows10 インストールは見合わせた方が無難。
グラフィックボード用ドライバをダウンロードする
現在使用中のグラフィックボードは nVIDIA GeForce GTX 660Ti なので、対応する Windows10 用ドライバを公式サイトよりダウンロードしておく。
その他周辺機器類のドライバをダウンロード
プリンタや外付け HDD 等他に接続している周辺機器があるなら、その周辺機器用の Windows10 用ドライバも別途用意しておく。
今回必要だったのはプリンタの Canon PIXUS MG6130 用の Windows10 ドライバのみだったので、あらかじめ Canon 公式サイトよりユーティリティ類と一緒にダウンロードしておく。
ソフトウェア類の Windows10 対応状況を見て、適宜対応 Ver を用意しておく
現在使用中のソフトウェア類の最新版をチェックし、Windows10 に対応しているか否かをチェックしておく。
Windws10 対応が明記されていなくとも問題なく動作するソフトも多いが、これを機に一度ソフト類を総チェックして最新版へ対応させておけば精神的にも気分が良くなる(笑)
ただフリーソフトはこうしたチェック及び対応は容易だが、シェアウェアや市販ソフトについてはコストがかかるだけになかなか判断及び新規購入の決断がしにくい。
特に今回問題になったのが現在使用中の Microsoft の「OfficeXP」 とJustsystem の「一太郎13」。どちらも Windows10 どころか Windows7 にさえ未対応の上、サポートも既に終了済みという何ともアンティークなソフト。
しかしどちらもなければそれなりに支障を来す上に、新規購入となればどちらもそこそこお高いという悩ましい存在。
結論から言うと Windows10 上において一太郎13はまぁまだそれなりにまともに動いてくれたが、OfficeXP に関しては起動自体はするが作成データを読み込まないという致命的な欠陥が生じていた。
解決のためには Windows10 対応の最新版を購入するよりないが、Microsoft Office はどうにもお高い上に最近の販売手法にも疑問があるため、まずはネットでほぼ1万円ぴったりという価格で見つけた一太郎2016 プレミアム版を購入した。
一太郎13 は Windows10 でも使えなくなかったが、さすがに機能的には随分旧式でそろそろ新バージョンを……とも考えていたし、使用頻度的にも Office より多かったので。
Microsoft Office に関しては現行の価格設定と販売手法のままだとどうしても新規導入する気が起きないので、代替の互換ソフトでも探すことにしようかと。
現在使用中のソフトウェア類のバックアップを取る
ソフト自体にバックアップ機能はあるものはそれでバックアップし、フォルダごとバックアップを取るタイプのものはそのコピーをバックアップとして確保。
自分の場合フリーソフト類はシステムとは別の HDD に入れておいたので、レジストリに変更を加えるタイプではないソフトは別途バックアップを取らずとも Windows10 導入後はほぼそのまま使用可能になるため、バックアップの手間は大幅に省けた。
特に Firefox と Thunderbird は Profile をデフォルトのシステムドライブから別 HDD に移動していたので、Windws10 導入後の設定復元は迅速かつ容易に行えた。
現在使用中の Windows7 のシステムをCドライブ丸ごとイメージバックアップを取っておく
万が一 Windows10 のインストールが失敗、あるいは何らかの理由で Windows7 に戻さねばならなくなった時に備えて、現在のシステムを丸ごとイメージバックアップとして取っておく。
Windows7 にはシステム標準のイメージバックアップ機能があるが、今回は EaseUS Todo Backup Free を使用してイメージバックアップ及びブータブルディスクを作成した。
システムのイメージバックアップは使用状況にもよるが軽く数十GB 程度の容量になるので、保存先の容量には要注意。
PC から Cドライブ用 SSD / HDD と光学ドライブを除く全ての増設機器を取り外す
Windows10 に限らず、OS 再インストール時のお約束ということで、マザーボードの構成を必要最小限にしておく。具体的には、
- システムドライブにする予定の SSD / HDD 以外の全てのストレージ類
- 光学ドライブ
- グラフィックボードをはじめとする PCI Express 接続機器類
- LAN ケーブルやオーディオケーブル
- キーボード以外の全ての USB 接続機器
上記を事前に取り外しておく。
注意したいのは USB 機器はキーボードのみを残し、外付けHDD やメディアリーダー等はもちろん、マウスも取り外しておくということ。
正直キーボードとマウス程度なら接続していても不具合が起こる可能性はほぼないが、より安全を期すならマウスは取り外しておき、インストール作業はキーボードのみで行うようにする。
つまり最終的にマザーボード(PC)に接続されているものは、
- Windows10 をインストールする SSD あるいは HDD
- メモリ
- 光学ドライブ
- 電源ユニット
- 各種ファン
- キーボード(USB or PS/2 接続)
- ディスプレイ
という状態になるのが望ましい。
……が、今回はあえてグラフィックボードは外さず、ディスプレイはマザーボードではなくグラフィックボードに接続した状態でインストール作業を行うことに。
本来グラフィックボードは取り外しておいた方が良いが、今回は作業スペースの関係上グラフィックボード取り外しのために他のファンやらも取り外す必要があったため、少しでも手間暇を省略するためにグラフィックボードだけはそのままマザーボードに取り付けたままにすることに。
とは言えこれまでもグラフィックボードを付けたまま OS の再インストール作業を何度か行ってきたが、何らかの不具合が出たことは一度もなかったので、まぁ今回も大丈夫かな……という楽観的な考えで(笑)
ただ万が一に備えるならやはり余計な機器類は全て取り外しておいた方がいいのは確かなので、同様にグラフィックボードを付けたまま OS インストールする場合は自己責任にて行うよう……
システムドライブとデータドライブを別々にしていれば、作業時間は大きく短縮可能
インストールするシステムドライブと、データ類を保存するドライブは別々の HDD にしておいて、ソフト類の設定ファイルやキャッシュなどの保管場所もそちらに設定しておけば、今回のような作業を行う際にも、わざわざひとつずつバックアップを取らなくても良くなる。
特に SSD をシステムドライブに使う場合には SSD の寿命の延長にも一定の効果があるため、もしシステムとデータ類を同じ SSD / HDD に保存していたなら、Windows10 への乗り換えを機に別途 HDD を用意してシステムとデータを分けるようにしておけば、今後の同様の作業時の手間を大幅に小さくできる。
これは自作 PC 派やそれなりに PC を使ってきた経験がある人なら今更な話だが、年配の人や若手からは結構聞かれる話なので……
Windows10 クリーンインストールのための事前準備ができたら、次はいよいよ Windows10 をクリーンインストール作業に。


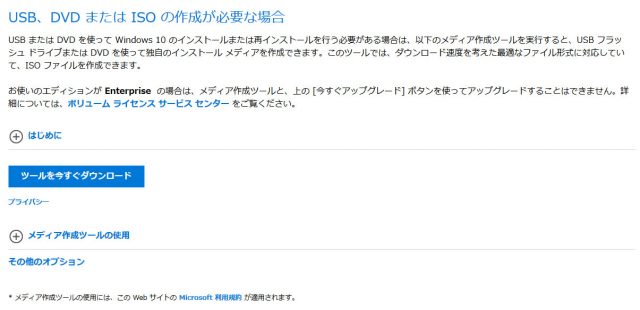
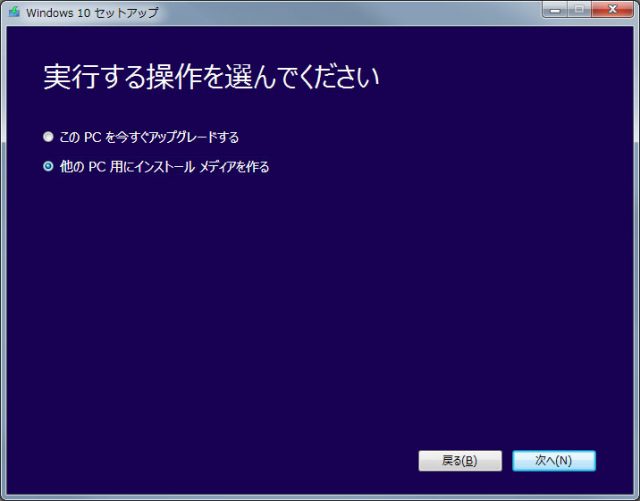

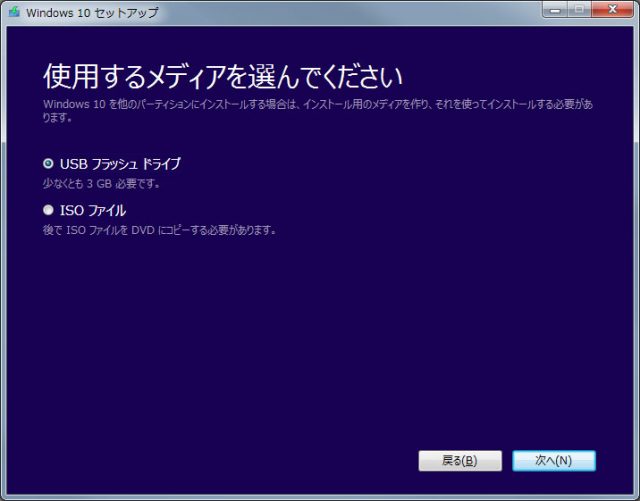

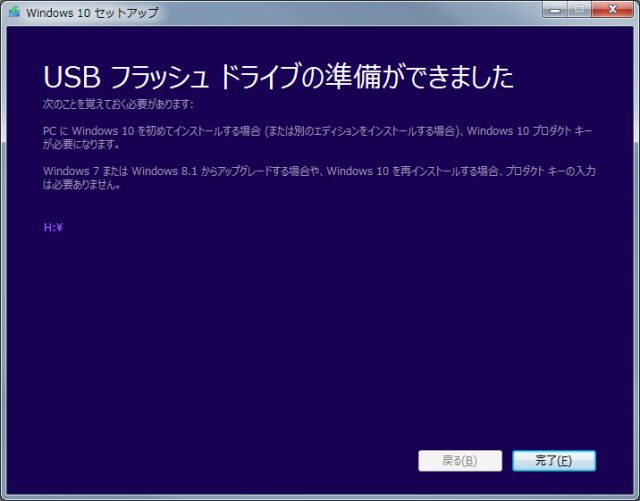

 :
:

コメント更新情報