WordPress ローカル利用のための最新版 XAMPP(Ver.5.6.14~)の導入について
 2016年10月24日
2016年10月24日  2016年11月19日
2016年11月19日 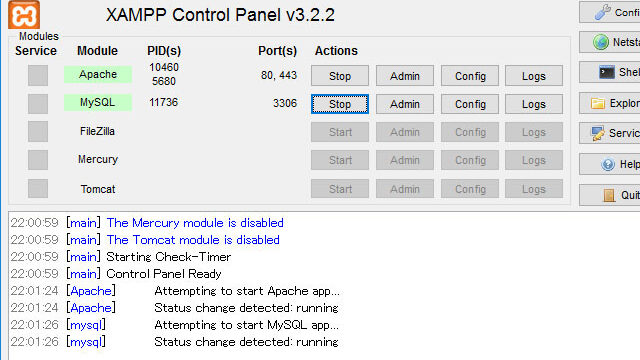
ここ最近再び WordPress の自作テーマを開発したくなってきたので、Windows10 アップグレード時に消えたままにしていた XAMPP を再度導入し、ローカル版 WordPress 開発環境を再度整えようと画策。
……が、いざ XAMPP(Ver.5.6.24) をインストールしてみるとあらびっくり。使い勝手が過去(少なくとも Ver.5.6.3)とはかなり違う。インストールからコントロールパネル起動まではほぼ同じだが、肝心要の phpMyAdmin のセキュリティ設定関連が致命的に変わっている。というか変わり果てているという表現が妥当かもしれない。
問題
XAMPP 旧 Ver ではお馴染みだったセキュリティ設定を行うページが丸ごと削除され、phpMyAdmin を含む XAMPP の各種セキュリティ設定が非常に困難になった。
上記がその「お馴染みの画面」。
セキュリティ設定後は現在のセキュリティ状態もひと目で確認できたので非常に便利だった。
しかし何がどうなったのか XAMPP は Ver.5.6.11 以降、これらの画面を表示する諸々が含まれていた XAMPP ディレクトリを丸々削除してしまったようで、それ以降のバージョンでは本来なら上記画面となるはずの http://localhost/xampp/ にアクセスすると、
上記の「Apache Friends」という画面にリダイレクトされてしまう。ここが新たな XAMPP の設定画面と思いきや、セキュリティに関する項目が探せど探せど見当たらない。
このままだとセキュリティ設定ができないため、安全面では不安が残る運用となってしまう。
目的と解決方法
目的は XAMPP のセキュリティ設定ではなく、WordPress の動作環境の構築
今回の目的はあくまでも「ローカル環境での WordPress 動作環境を整えること」。WordPress さえ機能するなら、セキュリティに関しては不本意だがローカル環境なので目を瞑る。
逆に外部へ公開する予定のサーバー等の用途で XAMPP を用いている場合、こんな安易な思考は速攻捨てること。多少難解でもセキュリティ設定は可能な限り完璧に行うべし。
利用環境
問題解決のための利用環境は以下の通り。
- OS:Windows10 Pro x64 bit / Ver.10.0.14393 Build 14393
- XAMPP:Ver.5.6.24
- WordPress:Ver.4.6.1-ja
解決方法
WordPress がローカル環境で動作さえすれば問題解決となるので、そのための方法としては、
- phpMyAdmin のパスワード設定等のセキュリティ設定なしに導入を進める
- コマンドプロンプト経由で phpMyAdmin のパスワードを設定する
簡単簡潔にパスワード設定を無視するか、あるいは多少面倒な手順を踏んでパスワード設定を行うかの2択となる。
セキュリティに手間暇を掛けて悪いことは何もないが、ここでは先に述べた通り「WordPress のローカル環境での運用」という前提があるため、誰でも簡単に可能な「パスワードを設定せずに運用する」方法を取る。
もしサーバー利用等でネット上に公開する予定がある場合、多少面倒な手順であってもパスワードは必ず設定すること。
解決手順
1.XAMPP のインストール
まずは従来通りに XAMPP をインストールする。
セキュリティソフトが入っている場合に現れるお馴染みの表示2種。当然無視して「Yes」「OK」を選択。
インストール内容を選択。今回は WordPress 動作が目的なので、WordPress 動作のために必要最小限のものを選択。
余計なトラブルを避けるためにもインストールフォルダはデフォルトのままで。
Bitnami、テメーはいらん。よってチェックは外しておく。
Bitnami は利用目的によっては便利なのは分かるが、いちいち XAMPP のインストーラーに組み込まんでほしいというのが正直なところ。
これで XAMPP のインストールは完了。
2.XAMPP・phpMyAdmin のセキュリティ設定を行わずにデータベース設定を行う
XAMPP インストールが終了すれば、本来なら次は ブラウザから XAMPP ディレクトリにある管理画面にアクセスし、各種セキュリティ設定を行っていた。
しかし最新バージョンではセキュリティ設定画面そのものが不可解な消滅を遂げているので、このままだとセキュリティ設定ができない。
これが今回の最大の問題点だが、この問題に対する解決方法は極めて単純かつ簡単。
セキュリティが設定できないなら、しなければいいじゃない
XAMPP の管理画面でこれまで行っていたことは、
- XAMPP 及び phpMyAdmin に認証をかけ、アクセス制限する
- phpMyAdmin のログインパスワードを設定する
主に上記のようなセキュリティ設定。しかし実際のところこれらの設定をしなくとも、XAMPP もphpMyAdmin も問題なく動作はしてくれるので、設定できないなら無視してしまおうというのが最も簡単な解決方法 となる。
重ねて言うが、これはローカル環境での運営前提での手段であって、ネット上に公開する場合は セキュリティ設定無視は厳禁 であることに要注意。
セキュリティ設定を無視して phpMyAdmin を開く。phpMyAdmin は XAMPP コントロールパネルの MySQL 欄の「Admin」をクリック。
従来のようにパスワード設定をしている場合ログイン画面が表示されるが、今回のようにパスワード設定をしていない場合ログイン画面を経ずに phpMyAdmin 画面が表示されるが、
画面下部に上記のような表示が出て、パスワード設定が促される。これはパスワードを設定することで表示されなくなるが、今回は無視してデータベース設定を進めていく。
WordPress で使用する新規データベースを作成。「データベース名」には任意の名称を入力し、「照合順序」は「utf8_general_ci」を選択。ここら辺も従来通り。
これでデーターベースの設定は完了。次は WordPress をインストールする。
3.WordPress のインストール
WordPress は最新版を公式サイトからダウンロードしてインストールする。インストール作業自体は従来同様だが、
今回データベース(phpMyAdmin)のパスワードは設定していないため、WordPress のデータベース接続設定ではパスワード欄は空白にしておく(データベースユーザー名はデフォルトのまま「root」)。
ちなみに ローカル環境への WordPress インストール手順についてはこちらを参照。
必要な設定さえ終われば、無事 WordPress をローカル環境にて動作させることができる。
まとめ
最新版 XAMPP(Ver.5.6.14 以降)を用いて WordPress ローカル環境を構築する手順をまとめると、以下の手順となる。
- XAMPP をインストールする
- XAMPP のベーシック認証、phpMyAdmin のパスワード等のセキュリティ設定は行わない
- phpMyAdmin で 新規データーベースを作成する(ユーザー名「root」、パスワードは無し)
- WordPress をインストールする
従来(XAMPP Ver.5.6.14 以前)との違いは、各種セキュリティ設定を行うか否かの一点のみで、その他の過程は全く同様。
調べてみるとどうやら XAMPP のバージョンが 5.6.11 のころからセキュリティ設定の手順が怪しくなっており、Ver.5.6.14 以降で完全にセキュリティ設定を行う XAMPP 管理画面(XAMPP ディレクトリ)が完全に削除された模様。
もう少し正確には Ver.5.6.11 時点では従来の管理画面を表示する XAMPP ディレクトリが削除されただけで、セキュリティ関係を表示する security ディレクトリはまだ残存していたため、直接アクセスすればまだセキュリティ設定は可能だった模様。
しかしその後 Ver.5.6.14 でセキュリティ設定関連の security ディレクトリも完全に削除されたため、現在の状態になってしまっている。
肝心要のセキュリティ設定に関する項目を削除するという正気の沙汰とは思えない暴挙の理由は定かではなく、ネット上には不満の声が爆発しているようだが、Ver.5.6.24 時点でもそれは解決されていない。
phpMyAdmin のパスワード設定のための項目を削除した理由については、データーベースを MySQL から MariaDB に移行したからなどという話もあるが、真実は定かではない。
これから先のバージョンで改善される可能性もあるが、当面の間はセキュリティ設定を行わないという危うい環境に甘んじるしかない。
ちなみにコマンドプロンプトを介する方法で phpMyAdmin にログインパスワードを設定する方法もあるようだが、少しばかり面倒な手順になるのでここでは割愛する。気になる人は下記参考サイトを参照。
参考サイト
今回参考にさせて頂いたサイトは下記2件。
- XAMPP 5.6.14を使ってローカルにWordPressをインストールする – Qiita
- 【XAMPP】2015年10月から導入手順がまた難解に!対応の方法!securityが無い! – はぴすぷ
XAMPP の改悪、本当に方々で不満が噴出している模様……


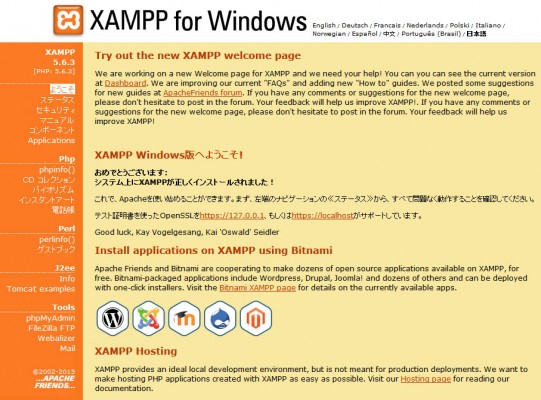
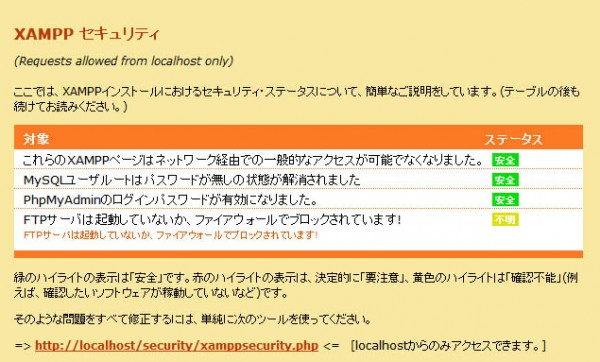
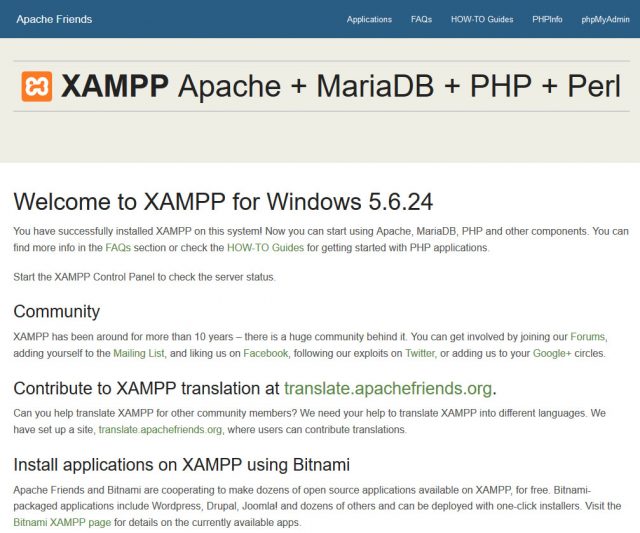
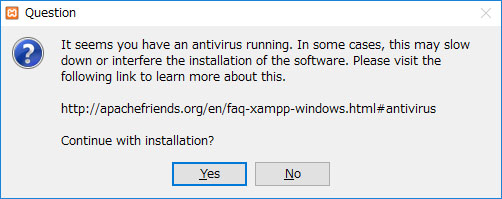
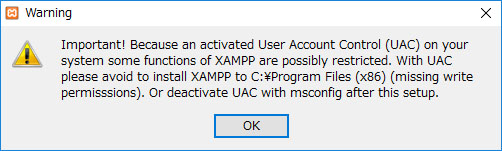
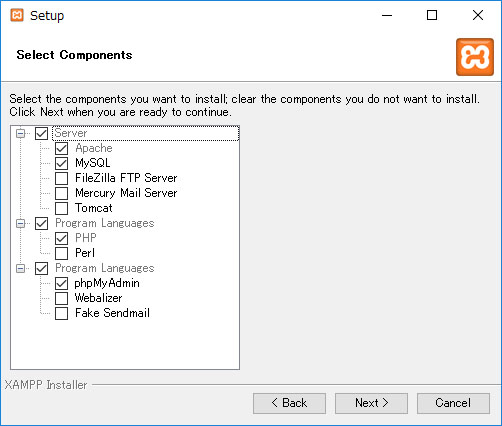
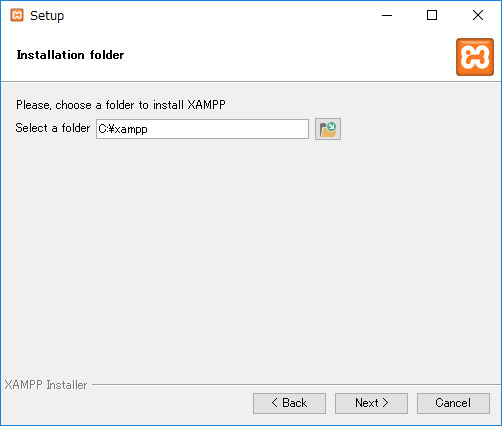
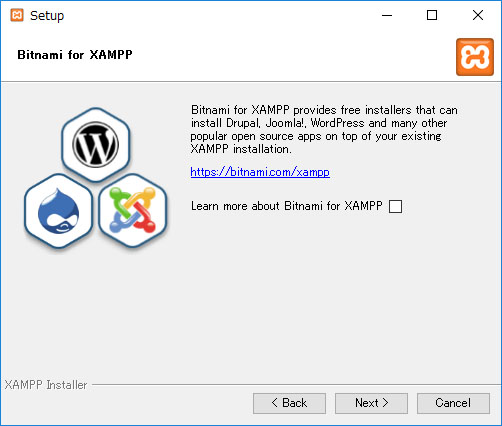

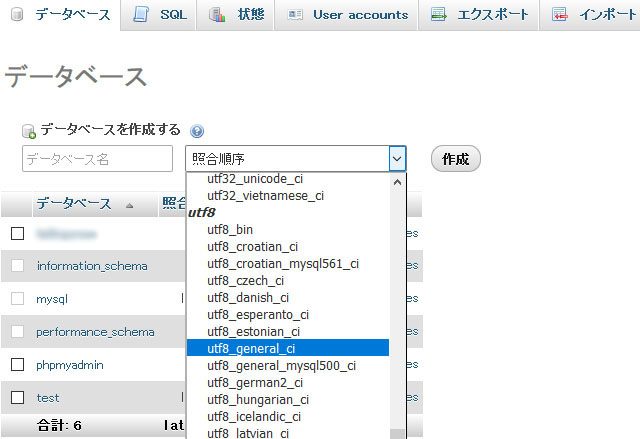
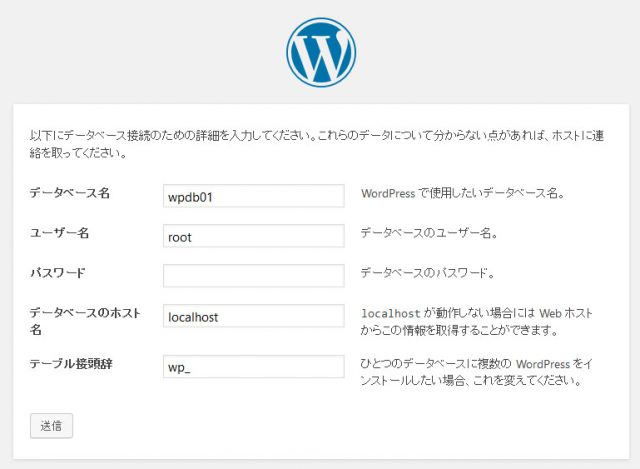

 :
:

コメント更新情報