Xrea+ に WordPress をインストールする
 2015年8月1日
2015年8月1日  2016年1月2日
2016年1月2日 
これまでローカル環境にてオリジナルテーマ等の構築と調整を行ってきた WordPress だが、ついに本番環境となる Web サーバー上で運営を開始するための目処が付いたため、現在レンタル中のWebサーバー Xrea+ に WordPress をインストールすることに。
Xrea+ のサーバー設定をいじるのは随分と久しぶりとなるので、 Web サーバー環境に WordPress をインストールするための手順等を、これからの同様の作業が発生した場合に備えて備忘録として残しておこうかと。
Xrea+ への WordPress インストール手順
Xrea+ では既に取得済みの独自ドメインにて複数のサイトを運営中なので、今回は、
- ドメインは既に取得済みのドメインからサブドメインを作成して、それを利用する
- レンタルサーバーはひとつだけなので、今回もこれまでと同様マルチドメインにて運用する
- データベースは未使用なので、新たに WordPress 用のデータベースを設定する
以上を条件して作業していく。これまで Xrea+ を運用してきた身としては目新しい作業はデータベース関係のみで、サブドメインの作成やマルチドメインの設定は既に何度か経験済みだが、今回は自身の復習も兼ねてそれらもまとめてみることにする。
全体の手順を簡単にまとめてみると、
- 既存の独自ドメインからサブドメインを作成し、マルチドメイン運用の設定を行う
- WordPress 用のデータベース設定を行う
- 作成したサブドメインへ WordPress をインストールする
- ローカル環境の WordPress の各種必要な設定や作成記事を移行する
- WordPress の動作が正常か確認する
大体上記のようになる。ローカル環境にて WordPress を細部までしっかりと構築しておけば、実質の作業は変なミスやエラーさえなければサーバー側の設定がほとんどとなる。
既存の独自ドメインからサブドメインを作成し、マルチドメインの設定を行う
今回は既に取得済・運営中の本館サイトのドメイン「first-pclife.com」に対し、本ブログ運営のためのサブドメイン「itmy.first-pclife.com」を作成・設定し、それをマルチドメインとして運用する。基本的にサブドメインの作成とマルチドメイン運用の設定はイコールとなる。
- メインドメイン: first-pclife.com
- サブドメイン : itmy.first-pclife.com
各種設定は全て VALUE-DOMAIN.com のコントロールパネルから行う。
ログイン後、メニューの「コントロールパネル」を選択、次に「サーバー」アイコンを選択。
サーバーのユーザーコントロールパネルから、[XREA]の「取得済みサーバーアカウントの管理」を選択。
XREAアカウントの登録・管理・購入ページの「変更できるサーバーアカウント」に取得済みアカウントが表示されているので、そのアカウントの「サーバー設定」から「ウェブ」を選択して次ページで「入室」をクリック。
もしくは「サーバー設定」から次ページ<の管理メニュー一覧の「ドメインウェブ」を選択しても同様のページに入ることが可能。
ドメイン情報入力画面でサブドメインを設定する。
「sub1」と「sub2」にはメインドメインの「first-pclife」が設定済なので、「sub3」にサブドメイン「itmy.first-pclife」を設定して、下部の「ドメイン設定」をクリック。
これで数分程度でサブドメインが反映されるため、数分後FTPソフトでサーバーにアクセスし、サブドメイン名のフォルダが作成されていることを確認できれば、基本的にはサブドメインの作成及びマルチドメインの設定は全て完了となる。
しかしサブドメインの場合、元ドメインの DNS 設定次第では別途サブドメイン用の設定を追加する必要があるため、DNS 設定も確認しておく。
通常は自動設定時にホスト名に「*」(ワイルドカード)指定がされているため、特に変更や追加の必要はないはずだが、もし「*」設定がされていない場合は別途サブドメイン用の設定を追加する必要がある。
上記のように利用予定のサブドメイン「itmy」を追加しておけば、DNS の設定も完了する(「itmy」の上にある「www」も要はサブドメインと同じ考え)。ちなみに「ターゲット」には自サーバーのIPアドレスを入力する。
もしくは一番上の「@」を「*」に変更しておけば、今後ドメイン「first-pclife」で運営する全てのサブドメインに対応可能となる。
サーバーに WordPress 用のデータベースを作成する
サブドメインの設定が完了したら、次はWordPress を稼働させるためのデータベースをサーバーに設定する。要はローカル環境にて phpMyAdmin で設定したデータベース設定の本番。
XREAアカウントの登録・管理・購入ページの「サーバー設定」を選択。
管理メニューから「データベース」を選択。
「MySQLの追加・編集」で、下記情報を入力して「作成」をクリックする。
- DB/ユーザー名:最大15文字でデータベース名兼ユーザー名を指定する
- パスワード:4~15文字でデータベースパスワードを設定する
- 文字コード:「UNICODE」を指定する
- メモ:何のデータベースか等を明記しておく自由スペース
デフォルトデータベース名は既に自動的に表記されており、複数のデータベースを構築する場合はユーザー名部分を入力して新たなデータベースとして構築する。基本的に上から順に作成・使用していけばOK。
文字コードは文字化けを防ぐため、必ず「UNICODE」を指定すること。
これで WordPress で使用するデータベースの設定は完了。残るは作成したサブドメインに WordPress をインストールするだけ。
サーバーに WordPress をインストールする
Xrea+ の場合「管理メニュー」の「CGIインストール」からWordPress等の自動インストールを行うことが可能だが、インストールできる WordPress が最新版ではない、別途 wp-config-sample.php 編集のため FTP ソフトでダウンロードする必要がある等の問題があるため、今回は自動インストイールは使用せず、手動で日本語公式サイトより最新版 WordPress をダウンロードし、各種設定を行ってからサーバーにインストールという方法で行う。
まずは公式サイトよりダウンロードした最新版 WordPress を解凍し、コンフィグファイルに先ほどサーバーに設定したデータベースの情報を記載していく。
wordpressフォルダ内にある wp-config-sample.php を開き、
上記部分に先ほどのデータベースの情報を記載していく。注意したいのは Windows 標準のメモ帳やワードパットで編集するのではなく、文字セット「UTF-8」が扱える高機能テキストエディタ編集すること。そうしないと文字化けが発生してしまい、エラーが発生することになる。
UTF-8 が扱える高機能テキストエディタには、以下のようなものがある。
サーバーでのデータベース作成時に設定した「データベース名」「ユーザー名」「パスワード」を、それぞれ該当箇所に記載していく。
/** WordPress のためのデータベース名 */
define(‘DB_NAME’, ‘database_name_here’);
/** MySQL データベースのユーザー名 */
define(‘DB_USER’, ‘username_here’);
このふたつの項目の「database_name_here」と「username_here」の部分に、設定したDB/ユーザー名を入力する(Xrea+ のデータベースでは、このふたつは同じものとなる)。
次にパスワードの部分も同様に、
/** MySQL データベースのパスワード */
define(‘DB_PASSWORD’, ‘password_here’);
「password_here」に設定したパスワードを入力。
「MySQL のホスト名」に関しては特に変更する必要はないのでそのままで。「データベースのテーブルを作成する際のデータベースの文字セット」もデフォルトで「utf8」になっていればそのままでOK。
次はその下部にある、認証用ユニークキーの設定を行う。
上記各項目の「put your unique phrase here」の部分に任意の文字列を入力していく。ひとつずつ自分で考えても、記載にある通り https://api.wordpress.org/secret-key/1.1/salt/ の秘密鍵生成サービスを利用してもいい。
最後にテーブル接頭辞を、デフォルトの「wp_」から任意の接頭辞に変更する。
テーブル接頭辞は任意の3~4文字程度の文字列で、最後にアンダーバー(「_」)を必ず付けること。
これで wp-config-sample.php の設定は全て完了したので、「名前を付けて保存」を選択してファイル名を「wp-config.php」にして、wp-config-sample.php とは別として保存しておく。
これで サーバーへの WordPress インストールの準備が全て完了したので、次はサーバーへのインストール作業を行っていく。
FTP ソフトでサーバーへ WordPress をアップロードし、インストール作業を行う
まずは適当な FTP ソフトで、 WordPressフォルダの中身を全て先ほど作成したサブドメインのフォルダにアップロードする。全ファイルのアップロードが完了したら、ブラウザから下記URLにアクセスしてインストールを開始する。
- http://itmy.first-pclife.com/wp-admin/install.php
「/wp-admin/install.php」以前の部分(サブドメイン部分)は各自の設定に合わせて適宜変更すること。
WordPress のインストール自体はローカル環境へのインストール時とほぼ同様となるが、既に wp-config.php に MySQL ログイン設定を既に入力している状態(=wp-config.php 作成済)なので、データベース接続のための設定画面は表示されない。
そのためこのままだとテーブル接頭辞が変更できず、デフォルトの「wp_」のまま運用されてしまうため、上記でテーブル接頭辞の変更も一緒に行ったのはそのため。
サイト名などのわずかな必要事項さえ入力すれば、それで WordPress のインストールは完了。後は、
- WordPress ブログ :http://itmy.first-pclife.com/
- WordPress 管理画面:http://itmy.first-pclife.com/wp-admin
上記にそれぞれアクセスし、問題なく画面が表示されるかどうかを確認して全行程終了となる。当然上記URLもドメイン部分(itmy.first-pclife.com)は各自の環境に置き換えること。
今回はXrea+ での導入方法を説明したが、最近はどのWebサーバーでも WordPress をサポートしているため、どんなサーバーでも大抵はこの流れで問題なくインストールできるかと。


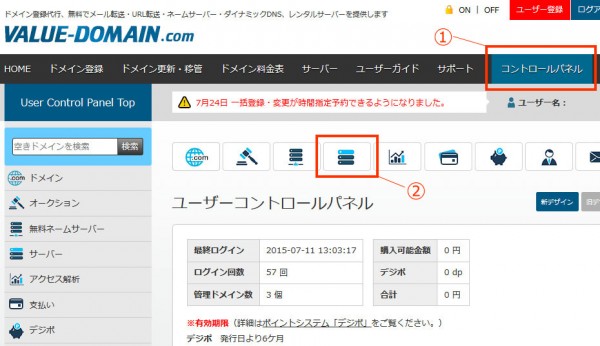
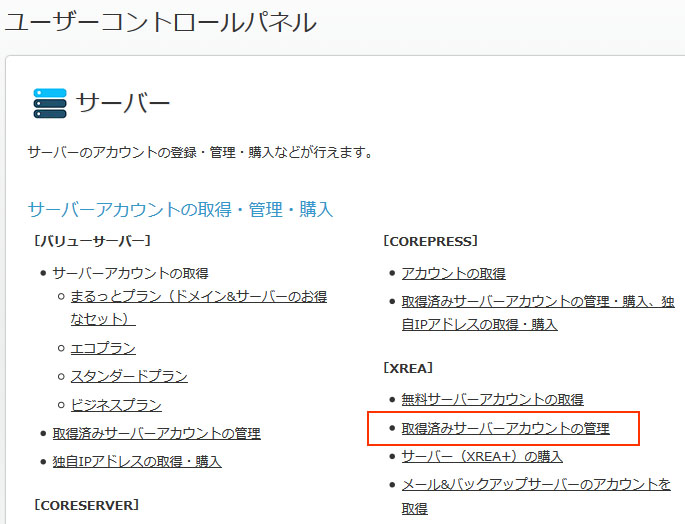
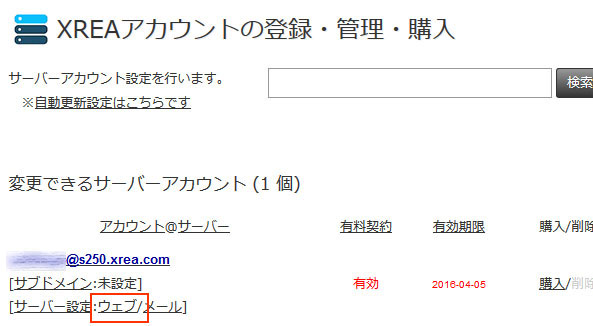
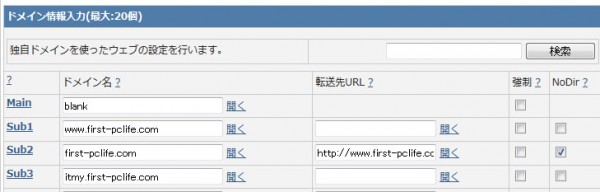
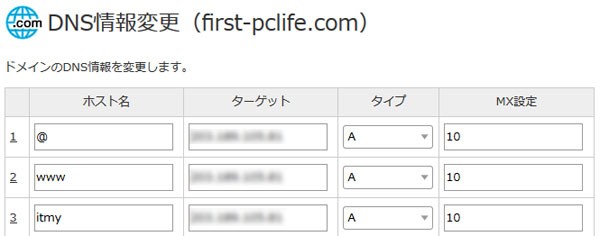
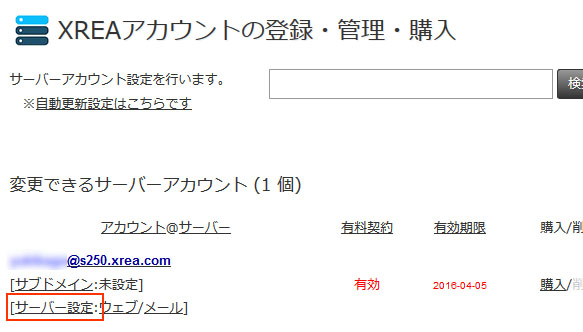
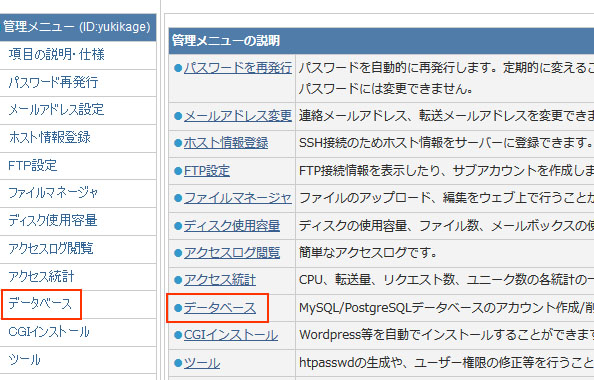
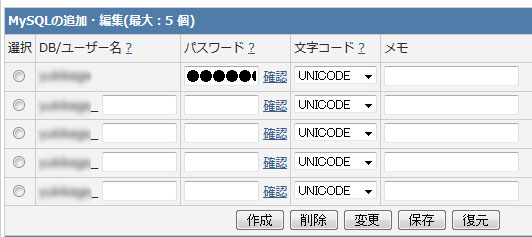
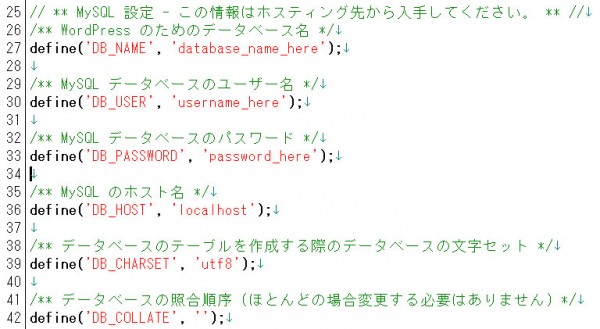
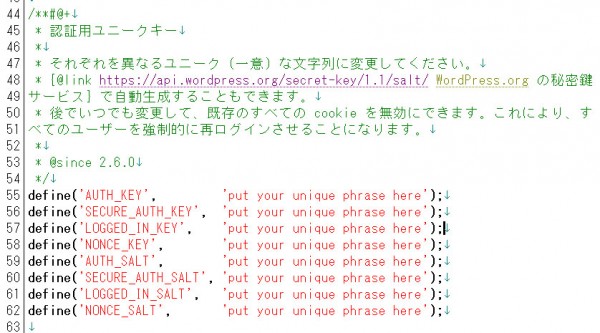


 :
:

コメント更新情報