UEFI モード での Windows10 クリーンインストールの方法について
 2016年7月15日
2016年7月15日  2016年7月25日
2016年7月25日 
今回 Windows7 を Windows10 へとクリーンインストールにてアップグレードしたが、その際に失敗してしまったのが Windows10 の UEFI モード(UEFI ネイティブモード)でのインストール。
結論から言えば結果的に BIOS モードでのインストールでも「新技術・新機能のいくつかが使えない」以外に不満点は一切無かったのだが、事前に UEFI モードでのインストールを前提に情報収集をしていただけに、インストール過程を初っ端から間違い BIOS モードでインストールを進めてしまったのが結構後悔してたりする。
今後 Windows10 を再度インストールする機会が発生した場合に備えて、もう一度 Windows10 の UEFI モードでのインストールについて調べ直しておこうかと。
BIOS とUEFI
まずはおさらいとして、マザーボードのファームウェアである BIOS と UEFI のことをかなり噛み砕いて簡潔に説明。
BIOS とは「Basic Input/Output System」の略。BIOS は文字通りマザーボードに接続された機器類の基本的な入出力を行う、従来から存在するマザーボードの制御プログラムのこと。古株のため機能的には安定してはいるが、最近の新規格機器に対応しきれなくなってきている。
UEFI は「Unified Extensible Firmware Interface」の略。64bit OS や TB クラスのストレージ等の新規格のシステムや機器に対応できなくなってきた BIOS に代わる新たな制御プログラムとして近年のマザーボードには標準搭載されている。
基本的に UEFI は BIOS に代わる上位ファームウェアという認識でも使用上不都合はないが、厳密には UEFI とはOS とプラットフォームファームウェア(ここでは BIOS)を仲介するインターフェース仕様のことなので、UEFI は「BIOS に代わる」のではなく、BIOS が「UEFI での操作に対応している」になる。
性能・機能面だけでなく操作面でも、基本的にキーボードのみの操作、表記は英語のテキストベース等制約が多い BIOS に比べ、UEFI はマウスでの操作や日本語での表示、グラフィカルな画面等優れた箇所がいくつもある。
ここ最近のマザーボードは基本的にほぼ全てが UEFI 対応になっており、「このマザーは BIOS か UEFI か」などと難しく考える必要は無い。つまり、最近のマザーボードならば大抵が OS の UEFI モードでのインストールに対応しているということになる。
UEFI モードインストールのメリットとデメリット
従来の BIOS に代わり UEFI を用いて行われるのが UEFI モードの OS インストールだが、BIOS モードでのインストールと比較した場合、
- ディスクの新管理形式である GPT 形式に対応しており、2TB 以上の容量に対応
- 極めて高速なシステム起動とシャットダウンが可能な FastBoot が利用可能
- ブートコード改竄を防止する SecureBoot が利用可能
というメリットがある。特にディスクの新管理形式 である GPT 形式への対応は 2TB 以上のストレージへの OS インストールが可能ということであり、これから先さらに容量増加するであろうストレージの利用に制限がなくなというのは大きなメリットとなる。
このように BIOS モードに比べてメリットが多いかつ大きい UEFI モードでのインストールだが、実際デメリットらしいデメリットが見当たらない。強いて挙げるとすれば、
- UEFI モードでのインストールに対応する環境を事前に用意する必要がある
- 従来の BIOS モードインストールよりは注意点が多かったり、手順が面倒だったりする
- 一度 UEFIモード でインストールしたら BIOSモード に変更できない(再インストールとなる)
上記程度のデメリットになる。と言うか OS インストールは BIOS モードだろうが UEFI モードだろうが面倒なのは変わりないので、最初のインストール作業さえ手抜きせずにキッチリ行えば、UEFI モードでのインストールにはデメリットは基本存在しない、あるいは無視できるほどにメリットの方が大きいことになる。
このように従来の BIOS モードでのインストールは FastBoot や SecureBoot という便利な新機能が利用できないというのもさることながら、OS インストールに 2TB 以上のストレージが利用できないのが最大の難点になるため、特にこだわりや理由が無い限り、Windows10 のインストールは UEFI モードで行うのが最も効率が良く無駄のないインストールとなる。
Windows10 の UEFI モードインストールの手順
ここからが本題。今回ものの見事に失敗した UEFI モードでの Windows10 クリーンインストール、次回こそは凡ミスで時間を無駄にしないためにもその手順をまとめておく。
UEFI モードでのインストールの事前準備と確認
Windows10 を UEFI モードでインストールするためには、以下が必要となる。
- UEFI 搭載のマザーボード
- UEFI モードに対応した光学ドライブ、あるいは UEB フラッシュドライブ
- GPT 形式のストレージ(HDD / SSD)
1. に関しては最近のマザーボードはほぼ対応しているので特に気にする必要はない。相当以前から使用している PC を Windows10 にアップグレードする場合のみ注意の必要がある。
2. については UEFI 対応の光学ドライブを最初から持っている場合はともかく、未対応の場合別途対応光学ドライブを購入するのも手間だしコストがかかるので、Windows10 のインストールには UEB メモリを使用すれば簡単に解決可能。
UEB メモリを用いたインストールは基本的に光学メディア経由よりも高速なので、総合的な時間短縮にもなる。USB メモリを使用する数少ない注意点は、
- USB メモリが FAT32 形式でフォーマットされている必要がある
ということ。ただ多くの USB メモリは どんな PC でも使用できるように互換性の高い FAT32 形式で最初からフォーマットされている。
FAT32 でのフォーマットか否かを確認するには USB メモリを PC と接続して、USB メモリアイコンを右クリック >「プロパティ」を開く。
プロパティの「ファイルシステム」部分から、現在のフォーマットが確認できる。
もしフォーマットが FAT32 でない場合、USB メモリアイコンを右クリック >「フォーマット」から FAT32 形式でのフォーマットを実行可能。
これで Windows10 クリーンインストール用 USB メモリの準備は OK。
最後は 3. の「GPT 形式のストレージの用意」だが、これは新たに新品のストレージを用いる場合は特に難しい手順不要でクリーンインストール作業を進めていけるが、以前システム用にしていた SSD やデータ用として使用していた HDD 等中古のストレージを流用して UEFI モードインストールを行う場合、インストール作業途中でエラーが出て作業継続ができない場合がある。
その場合クリーンインストール途中でコマンドプロンプトを開き、「diskpart」コマンドでインストール予定の HDD / SSD を完全にクリーンな状態にする必要がある。
もし使用可能な PC が複数台あるなら Windows10 インストール予定のストレージを別 PC に接続してあらかじめ GPT形式でフォーマットしておく方法もあるが、面倒なことに UEFI モードでのインストールは別 PC でフォーマットしたストレージは使用できない場合があるという既知の問題があるので、余計なトラブルを避けるためにも多少面倒ではあるが、ストレージの GPT 形式への変換はやはり上記の「diskpart」コマンドを用いてクリーンインストール過程で行うのが良いようだ。
ブートメニューを起動して、UEFIモードでのインストールを選択する
操作はマザーボードにより異なるが、基本的な流れとしては
- Windows10 インストール用 USB メモリを PC に接続
- PC を起動し、ブートメニューを表示
- ブートメニューから UEFI モード 表記のある UEB フラッシュドライブを選択
- インストール開始
となる。
今回やらかした失敗の根本がここで、要は UEFI モードでのインストールには必ずブートメニューから UEFI 表記のあるUSBドライブを選択 → インストールという流れを取る必要があったのに、マザーボードの起動順位設定で USB メモリから起動するようにしてしまったため起こったミスだった。
UEFI モードでのインストールを行う場合、必ずブートメニューから UEFI 表記のある USB ドライブを選択するようにすること。
Windows10 インストール予定の HDD / SSD を選択してインストールする
Windows10 をインストールする上記画面になったら、インストールを行うドライブを選択する。
新品の HDD / SSD を使用しているなら、そのまま新規パーティションを作成して「次へ」を選択すれば問題なくインストールが行えるが、もしこれまで使用していた HDD / SSD を流用するなら、上記画像のように現在まだ残っているパーティションが表示されているはず。
基本的には、
- 「削除」ボタンで既存のパーティションを全て削除する
- 「新規」ボタンで新しくパーティションを作成する
上記作業でインストール作業が続行できるが、もしここで「インストール作業ができない」等のメッセージが表示されて作業が中断されるようなら、前述の GPT 形式でないことから発生する問題が生じている可能性があるため、一度 HDD / SSD を完全にクリアにした上で GPT 形式に変換する必要がある。
HDD / SSD が GPT 形式でないためにインストール作業が中断した場合の対処
これから後の作業は基本的に BIOS モードでも UEFI モードでも同様だが、前述した「ストレージが GPT 形式でない場合インストールが続行できない」という問題が発生した場合、以下の作業を行ってインストール予定の HDD / SSD をクリアする必要がある。
上記画面の時にキーボードの「Shift」と「F10」を同時押ししてコマンドプロンプトを起動後、以下のコマンドでインストール対象ディスクの完全クリアを行う。
- diskpart:ディスク管理ツールを起動
- list disk:現在接続中のディスク一覧を表示(対象ディスクとそのナンバーを確認)
- select disk ※:対象ディスクの選択(※ は対象ディスクのナンバーを入力))
- clean:対象ディスクのクリーンフォーマット
- convert gpt:ディスクを GPT 形式に変換
- exit:diskpart を終了
上記順にコマンドを入力して作業を行うことで、UEFI モードでのインストールが続行可能となる。
ちなみに参考にしたのは以下のサイト。
MBR または GPT パーティション スタイルを使ったインストール – Microsoft
Windowsのインストールが出来ない場合の対処方法2 (UEFI/MBRの違い) – ぼくんちのTV別館
作業完了後はコマンドプロンプトを終了し、ディスクドライブ指定画面で「最新の情報に更新」を選択すればインストール可能な状態になっている。
その後は通常の作業同様、新規にパーティションを作成すれば「システム用パーティション」と「割り当てられていない領域」がそれぞれ生成されるはずなので、このうち「割り当てられていない領域」を指定して「次へ」を選択すれば、UEFI モードでのインストールが続行される。
後は従来のインストール作業同様の手順となるので特に説明はしないが、Windows10 のクリーンインストール終了後、念のため間違いなく UEFI モードでインストールされているか確認する。
Windows10 が UEFI モードでインストールされているかどうかの確認方法
コントロールパネルから「管理ツール」を選択し、その中から「システム情報」起動。
「BIOS モード」を確認し、上記のように「レガシ」になっている場合は従来の BIOS モードでインストールがされており、「UEFI」になっていれば UEFI モードでのインストールとなっている。
UEFI モードでのWindows10 クリーンインストール:まとめ
長々と書いてきたが、Windows10 の UEFI モードでのインストール手順を要約すると以下のようになる。
- マザーボードが UEFI モードでのインストールに対応しているか確認
- FAT32 フォーマットの Windows10 インストール用 USB メモリを用意する
- PC に Windows10 インストール用 USB メモリ を接続する
- マザーボードのブートメニューから UEFI 表記のある USB ドライブを選択して起動する
- インストールする HDD / SSD を選択し、Windows10 をインストール
- インストールできないなら Shift + F10 でコマンドプロンプトを起動する
- diskpart コマンドでフォーマット&GPT 変換する
- diskpartコマンドを終了した HDD / SSD に新規パーティションを作成し、作業続行する
- クリーンインストール完了後、システム情報で UEFI モードになっているか確認する。
追記:Windows10 は BIOS モードでも特に問題も不満も無かったという事実
今回は誤って BIOS モードでインストールしてしまっただけでなく、ほとんどのソフト類をインストールし終わった後での発覚だったので、再度クリーンインストールし直す気力もなく心折れてしまった。
……が、正直なところ BIOS モードのまま Windows10 を使ったところで何ら不自由も不具合も不満もないままに使えてしまっていたりする。
と言うのも UEFI モードでインストールを行う恩恵の大半は、少なくとも自身の使用環境ではあまり意味がないものばかりだったというのが大きい。
- UEFI モードなら FastBoot で超高速な PC 起動が可能
→ BIOS モードでも起動は 10 ~ 20 秒と十分に高速で不満がない - UEFI モードなら SecureBoot の利用でセキュリティ面で安心・安全保証される
→ これに関しては若干使ってみたい気もするが、そもそもこれまでの環境では不要だった - UEFI モード(正確には GPT 形式でのディスク管理)では OS 用ドライブに 2TB 以上が使用可能
→ 現行の SSD 容量にはあまり意味がない(将来的には多分意味も価値も出てくるとは思う)
もちろん実際の使い勝手や常用するかどうかはさておいて、これらの新機能を一度は使ってみたいという欲求は確かにあるので、次回システム用 SSD の交換や新規 PC 導入等の機会があれば、取りあえず UEFI モードでのインストールを試してみたいとは思う。
だが少なくとも Windows10 のインストールを終えたばかりの現 PC は、性能面で全く不満を感じられない以上改めて UEFI モードでインストールし直すことは恐らくもうないかと。
いくら昔に比べて楽になったとは言え、やはり OS の再インストールは非常に面倒なのは変わりないしね……


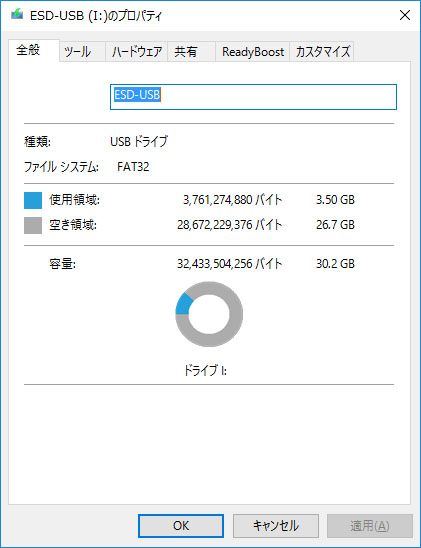
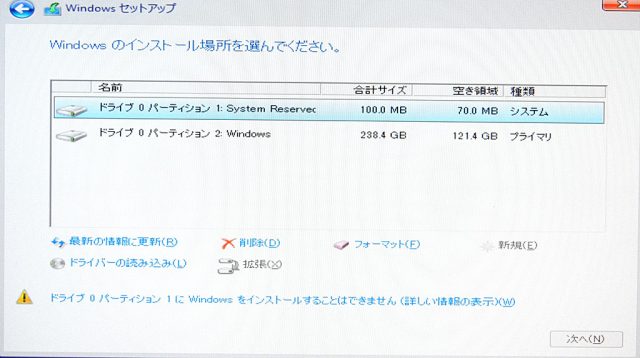
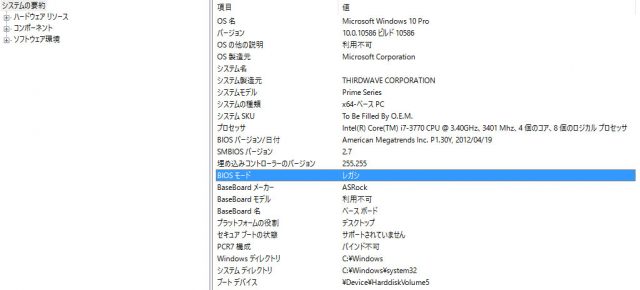

 :
:
コメント更新情報