128GB 旧 SSD を 256GB の新 SSD へ OS クローンにて交換してみた
 2014年12月21日
2014年12月21日  2018年10月14日
2018年10月14日 
10月に購入したCFDの256GB SSD「CSSD-S6T256NHG6Q」だが、2ヶ月を経てようやく現在使用中のIntel製128GB SSD「Intel 520 SSDSSDSC2CW120A310-M」との交換作業に入ることに。
作業はOSクリーンインストールではなく、現在使用中のOSに特に問題が見られないことから、OSのクローン作業にて行うことに。そのためSSD以外に準備したのは以下の通り。
- 新SSD用のSATA3.0(6Gbps)対応ケーブル「Ainex ラッチ付SATAケーブル」
- 電源確保用分岐ケーブル「Ainex SATA用二股電源ケーブル」
- OSクローン用フリーソフト「EaseUS Todo Backup Free (Ver.8.0)」
今回のキモとなるOSクローンについては、定評のあるフリーのユーティリティソフト「EaseUS Todo Backup」の最新版(Ver.8.0)を選択。
最新版については日本語対応のため作業も容易になっているし、ネット上で見受けられたドライブレターに関する問題も結果として対処可能だったため、今回使用することに。
OSのクローン及びSSDの交換作業は、大まかには以下のような流れで行った。
- 新SSDをM/B上の空きSATA3ポートに接続
- 旧SSD、新SSD以外のストレージ類、光学ドライブ類は事故防止のため取り外す
- PC起動後、接続した新SSDを「MBR」にてフォーマット(ドライブレター割当は不要)
- EaseUS Todo Backupにてクローン作業開始
- クローン作業終了後、PCをシャットダウン
- PCから旧SSDを取り外し、新SSDを旧SSDが接続されていたSATA3コネクタに接続
- PCを起動し、正しくOSを認識するかどうか確認
- PC起動後、ソフトウェア類に問題がないか等をチェック
- 新SSDの全容量が正しく認識できるよう「コンピューターの管理」にて設定
- 作業終了
実際には各箇所にて結構問題が発生したので全体としては2~3時間程度の作業となったが、コツを踏まえてスムーズに進めれば実質30分~1時間程度の作業となった……はず。多分(笑)
それでは以下より各作業の具体的な説明を進めていこうかと。
新SSDの接続及び新旧SSD以外のストレージ・光学ドライブ類の取り外し
新SSDの接続自体はごく普通にM/B上の空きSATA3ポートを使えばOK。空きがなければ速度低下は起こるもののSATA2ポートでも可。
もしクローン作業のためにPCを開けるのが面倒なら、SATA → eSATAまたはUSB3.0変換ケーブルで外付けするという方法も。
割と忘れやすく、また不要と思われがちだが実際には結構重要なのが、現在接続しているHDDや光学ドライブ類の取り外し。
これはOSのクリーンインストール時にも必要なことだが、実際にOSのインストールやクローン作業に必要なドライブ以外のものは、不慮の事故防止のためM/B上からケーブルを抜いてしまうのが一番安全かつ、安定して作業を進めていく上での基本中の基本。
今回はOSが入っている旧SSD、クローン先の新SSD、そして一時ファイルや環境変数の変更先であるDドライブが割り当てられたHDDの3つ以外は全て取り外した。
もし不要ドライブの取り外しを忘れてしまうと、誤って別のドライブにクローンしてしまったり、クローン作業に問題が発生した場合最悪データが消失する等の被害が考えられるので、万が一を考慮するなら大した手間ではないので行っておくことを推奨。
接続した新SSDの認識確認及びフォーマット作業
新SSDを接続、不要なドライブ類を外したらPCを起動し、[コントロールパネル]>[管理ツール]>[コンピューターの管理]内の「ディスクの管理」にて接続を確認し、フォーマット作業を行う。
実はここで今回最大かつ致命的なミスを犯してしまった。
問題の発生と原因のみを簡潔に説明すると、要は新SSDを2TB以上の容量用のフォーマットであるGPT形式でフォーマットしてしまったため、後のクローン作業後のPC再起動が全くうまくいかなかったというもの。
最初にフォーマットする際、HDDをフォーマットする感覚でGPT形式でフォーマットしてしまったのがそもそもの間違いで、BIOSを覗いたりクローン作業を再度行ったりしていく内に、この間違いに気付いた。
この後「コンピューターの管理」からディスク形式をGPTをMBRに変換して再度クローン作業を行ったところ、無事OSが認識されPC起動となった。
MBR形式とGPT形式について簡単に説明すると、HDDやSSDのフォーマット形式はXP以前のスタンダードであった「MBR形式」と、Vista以後から適用可能な2TBを越える大容量ストレージを正しく認識するためのフォーマットである「GPT形式」の2種類となった。
GPT形式はデータディスクとして使用する分には問題ないが、起動システム用として利用する場合、OSが64bit対応Windowsであり、CPUも対応していること、M/BがUEFIファームを持ちUEFIブート可能であること等の諸条件を要求される。
だが現在使用中のPC環境は、この上記の諸条件全てを満たしているにも関わらず、SSD交換後PCを起動してみると画面上には「Reboot and Select proper Boot device or Insert Boot Media in selected Boot device and press a key 」との表示が出るのみで正しくOSを認識しなかった。
原因は恐らく……というよりほぼ間違いなく、クローン元の旧SSDがMBR形式だったのに、新SSDをGPT形式でフォーマットしてしまっていたため、クローン作業自体は終了してもPC起動時のデータ読み込みの段階で何か不具合が発生した模様。
よってOSのクローン作業の際は、
- 現在使用中のSSDのフォーマット形式がMBRかGPTか要確認
- 新SSDのフォーマット形式は旧SSDに合わせること(MBRならMBR、GPTならGPT)
以上をよく確認すること。この小さなミスのため、余計な時間がかかってしまった……
EaseUS Todo Backupにてクローン作業開始
新SSDのフォーマットを正しく終えたら、次はEaseUS Todo Backupを使用してOSのクローン作業を行っていく。
まずは公式サイトかあるいは窓の杜等でEaseUS Todo Backupを入手。2014年12月21日時点での最新版はVer.8.0.0.0 (build 20141218)となっている。
EaseUS Todo Backupをインストールしたら起動し、「クローン」を選択。
まずはソース(クローン元)ディスク、つまりここでは旧SSDを選択し、「次へ」を選択。続いてターゲット(クローン先)となるディスク、つまり新SSDを選択。
画面上では事前にベンチマーク計測を行った関係上ドライブレター:Hを割り当てているが、ドライブレターを割り当てていなくてもフォーマットさえ正しく行っていれば作業は続行可能。
上記ではまだフォーマットがGPTになっているのに気付いていなかったのでそのままの状態……(ちなみにEaseUS Todo Backup内では表記がGPTではなくGTPと誤っていたりする)
ソースディスクとターゲットディスクを正しく選択後、下部にある「SSDに最適化」にチェック。こうすることでディスクアライメントの調整が行われSSD用に最適化される。
その横にある「セクタバイセクタクローン」はセクタ単位でデータのクローンを行うモードで、データのみならず空き領域の位置までも完璧に複製するモードだが、作業に非常に時間がかかってしまうなどのデメリットもあり、特に指定等がない限り通常はチェック不要。
また、ディスク名横にある「編集」をクリックすれば、リカバリー後のパーティーションレイアウトが設定可能。OSインストール後のシステムディスクのパーティーション分割等は面倒なので、もしパーティーション分割するならこの時点でやっておくこと。
今回は特にパーティーションの設定は不要なので、設定はそのままで作業続行する。もしここまでの作業が正常に行われていたならPC環境やデータ容量等にもよるが、128GB SSDからのOSのクローン作業は10分~20分程度で終了する。
OSのクローンが無事終了したら一度PCをシャットダウンして、次は旧SSDと新SSDの交換作業に入る。
旧SSDを新SSDに換装してPC起動及び、各種チェックを行う
旧SSDとクローンが完了した新SSDの交換作業自体は極めて簡単で、ケーブル等を新調するつもりがないのなら旧SSDを取り外した後、そのコネクタに新SSDを接続するだけでOK。この交換作業で注意するのが以下の2点。
- ケーブルを交換する場合、旧SSDが接続されていたポートから別ポートに変更しないこと
- 同じシステムが入った旧SSDと新SSDを同時接続したままPCを起動しないこと
特に問題となるのは旧SSDとクローンが完了した新SSDを両方とも接続したままPCを起動した場合で、最悪MBR等のシステムファイルが破損してしまいかねない。
そうなるとOSを再度クリーンインストールする必要が出てくるため、余計な手間と時間が無駄にかかってしまいかねないので要注意。
またこの時点では必要最小限の構成のみのままPCを起動して最終チェックを行うため、取り外しているHDDや光学ドライブ等はまだM/Bに接続しないままにしておいた方が余計なトラブルを避けられる。
旧SSDを取り外して新SSDのみを接続後、無事OSを読み込んでPCがいつも通り起動すれば、一応OSのクローン作業は無事完了したことになる。もし何かしらのトラブルが発生して起動しなかった場合、
- 新SSDの接続ポートに間違いがないかどうか
- BIOSの設定が変更されていないかどうか
- OSのクローン作業が本当に無事終了したかどうか
- 接続するケーブルの種類の間違いやケーブル自体の破損がないかどうか
などを疑い、一度に全部ではなくひとつひとつ切り分けて判断・解決を行っていく。
無事Windowsが起動したなら、次はインストイール済アプリケーション類に不具合がないかどうかをチェック。チェック方法はソフトにより一様ではないが、取りあえず起動してファイルを読み込んだり簡単に作業をしてみて、何もエラーを起こさいようならまずは合格としておく。
実は今回このアプリケーションチェックにてただひとつ「Microsoft Office」だけがエラーを起こしてしまったため、後ほど解決することに。これに関してはまた後日紹介することに。
しかしこれ以外のアプリケーションは全て問題なく動作したため、まぁ取りあえずはひと安心。次は「コンピューターの管理」にて新SSDの全容量が正しく認識されるように修正する。
今回は128GB SSDから256GB SSDにOSのクローンを行ったため、約半分(128GB)は未割り当て領域のままになっており、せっかくの256GB SSDが現時点ではOS上で128GB分しか認識されていない状態になっている。
これを「ボリュームの拡張」からパーティション容量の拡張を行うことで、未割り当て分の128GBもOSに認識させることができる。
しばらくは様子見&旧SSDを保管しておく
これで旧SSDから新SSDへの換装及びシステム移行作業は終了だが、使用している間に何かしらの不具合が起きる可能性はゼロではないので、しばらくの間は普段通りに使いながら様子を見つつ、元のOSが入った旧SSDはフォーマットしたりせずに、しばらくの間は万が一の場合のマスターシステムとして保管しておくことに。
もっともSSDは通電しないままの長期間保管はできないが、まぁ1ヶ月もあれば様子見の期間としては十分かと。その後の旧SSDの運用方法については、また後日考えることに。
今回の作業でエラーが生じた唯一のソフトであるMicrosoft Officeの原因・解決や、公称性能値では明らかに高性能の新SSDに換装してみて実際にどれぐらい体感性能に変化があったのかのベンチマーク比較等については、また後日紹介していこうかと。


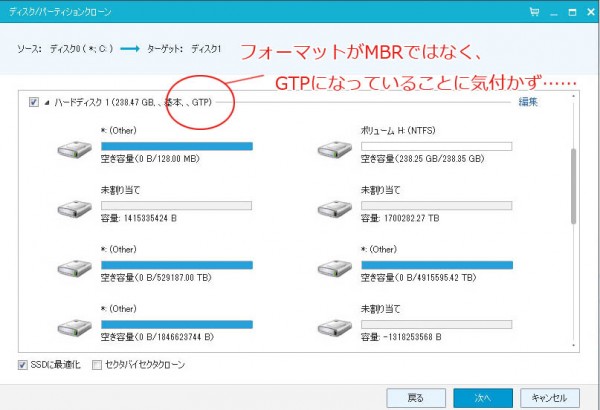
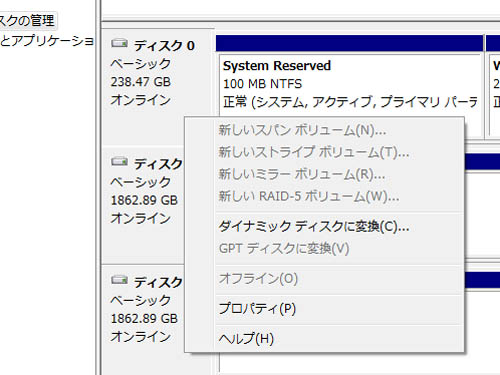
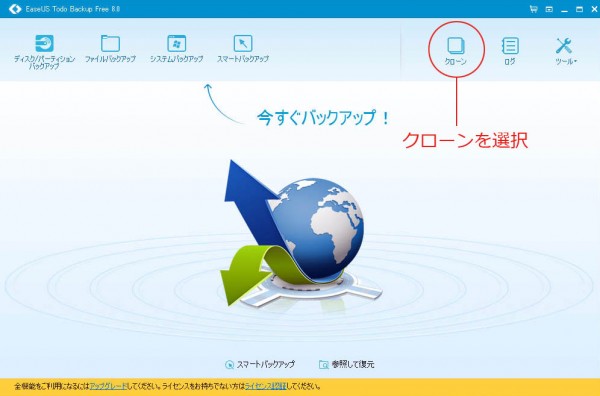
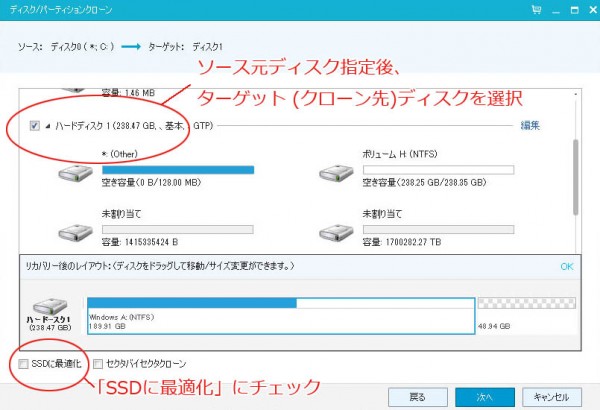


 :
:



コメント更新情報