新 PC 購入決定したものの、一応旧 PC も直しておくことに
 2016年3月18日
2016年3月18日  2018年10月14日
2018年10月14日 
先日発生した母親の PC が CMOS 保持の電池消耗による起動不能状態に陥った件で、あれから結局良い機会ということで新 PC を購入することにしたが、それでもやはりこのまま旧 PC をお蔵入りにするのは惜しいと判断し、取りあえずマザーボード上のボタン電池を交換して再度起動可能状態にしておくことに。
さすがに OS が XP なので常用というわけにはいかないが、ハード面はまだまだ大丈夫そうなので、いざという時のためのサブ PC として残しておくことは十分に有意義と判断。
……というわけで早速修理開始。とは言っても修理と言うほどの作業でもないが。
電池交換 → BIOS 再設定で完了
まずは交換用のボタン電池を用意。
種類はボタン型リチウム電池の CR2032 。
次に PC ケースを開け、マザーボード上のボタン電池を取り外す。
ボタン電池を新品に交換し、しっかり固定されたか確認。
ボタン電池交換後すぐに PC を起動しても CMOS の内容が失われた状態のままのため、ディスプレイにはエラーが表示される。
そこで次は PC 起動時に「F2」あるいは「DEL」等を押し BIOS 設定画面に入り、各種設定を行ってから PC を再起動すれば……
無事起動。ちなみに BIOS 設定画面の表示方法は PC(正確にはマザーボード)によって異なるため、事前に確認しておくこと。
PC 初心者にはハードルが高いと思われがちだが、実際はそうでもない簡単な作業
BIOS の設定以前に「PC のケースを開ける」という行為自体が PC 初心者には PC 故障に直結する専門家のみに許された作業のように見えるかもしれないが、実際には PC はケースを開けただけでぶっ壊れるようなヤワなシロモノではない。
BIOS の設定に関しては昔のものは英語表示のみということもあって少し難しいと感じるかもしれないが、最近の BIOS は UEFI というグラフィカルかつマウスでの操作が可能になっているものがほとんどで、昔の BIOS 設定よりも作業難易度はずっと下がっていると思うので、もし同様の事態に遭遇したら一度チャレンジしてみるのもスキル向上のためにも良い経験になるかと。





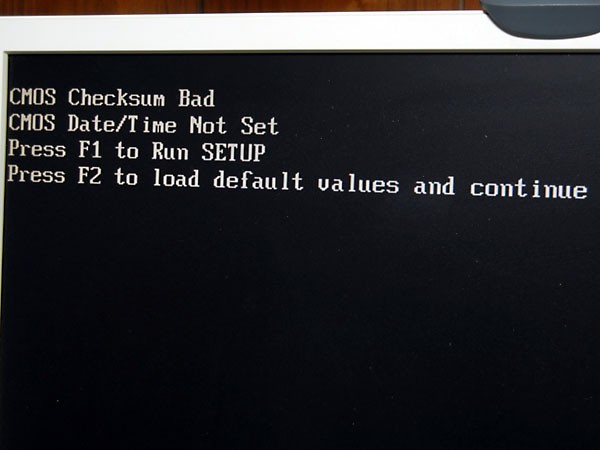



 :
:
コメント更新情報