新規増設した HDD への特殊フォルダ移行作業で学んだこと
 2017年11月4日
2017年11月4日  2018年10月14日
2018年10月14日 
先日導入した TOSHIBA の新 HDD「MD04ACA400」だが、導入後即 S.M.A.R.T.にて不良セクタエラーを吐き出すという憂き目にあったもののその後は非常に安定した動作を見せているため、いよいよ本格的にメイン HDD として運用するべく旧 HDD の内容を移動させることに。
とは言っても基本的に行う作業は旧 HDD の諸々をバックアップソフト等を用いてコピーするだけなので、特にスキルの要る作業ではない……が、唯一問題となるのがいわゆるマイドキュメント等の「特殊フォルダ」について。
基本的に特殊フォルダの設定は最初に一度行ったらその後変更したりすることはほぼないため、その扱いを忘れがちになるのもやむなし……つまりどういうことかというと、新旧 HDD の運用体制入れ替えの際に やらかしてしまった ので、今後のためにも備忘録として今回の失敗及び解決方法をまとめてみようかと。
ちなみに PC 環境は以下の通り
- OS:Windows10 Pro 64bit Version.1703 Build.15063
未だに Fall Creators Update が適応されてない……でも巷の不具合状況を見るにこれはこれでいいのかも。
ここでいう特殊フォルダとは「マイドキュメント」に代表される保存フォルダ類のこと
Windows において特殊フォルダと言えば、Windows(システム)側が特別に設定している扱いが特殊なフォルダ類のことで、C ドライブ下にあるユーザーフォルダ内には「マイドキュメント」に代表されるユーザーが作成あるいはダウンロードしたファイル類の標準保存先となる特殊フォルダが用意されており、
- Favorites(お気に入り)
- Downloads(ダウンロード)
- デスクトップ
- Documents(マイドキュメント)
- Pictures(マイピクチャ)
- Music(マイミュージック)
- Videos(マイビデオ)
- Links(リンク)
- Saved Games(保存したゲーム)
- Searches(検索)
- Contacts(アドレス帳)
今回言及しているのは上記11ヶのフォルダ類のこと。
これらの特殊フォルダには専用のアイコンが用意されており、ユーザーが自由に作成できる標準のフォルダとは一目で判別できるようになっている。
Windows における「特殊フォルダ」とは
少し話が逸れるが、これらユーザーフォルダ下に標準保存先としてあらかじめ用意されている標準保存用の特殊フォルダ類は、Windows 側が特別に設定している「特殊フォルダ」あるいは「スペシャルフォルダ」等とも呼ばれるものの一種であり、「マイドキュメント等の保存用フォルダ=特殊フォルダ」ではない。
ここでは詳細は省くが、Windows 側で用意されているこれらのフォルダ類はアプリケーション類を管理・識別するための「CLSID (class identifier)」と呼ばれる長大な文字列で表される識別子で管理されていて、レジストリエディタから各特殊フォルダの識別子を確認することができる。
レジストリエディタを起動し、レジストリキー[HKEY_CURRENT_USER\Software\Microsoft\Windows\CurrentVersion\Explorer\User Shell Folders]を検索すると上記一覧を閲覧可能(※レジストリエディタの扱いには要注意かつ自己責任にて。下手にいじると PC が起動不能に陥るので)。
こうした Windows 側が CLSID で管理・識別している特殊フォルダにはデスクトップ上で普段よく目にする「PC」や「ネットワーク」「ごみ箱」等があり、つまりユーザーフォルダ下の保存用フォルダ類の正体は、こうしたアイコン類と同類ということになる。
マイドキュメント等の保存用フォルダを新 HDD に移行する際の注意事項
マイドキュメント等の保存用フォルダを今回導入した新 HDD に移行する時、通常のフォルダとは扱いが異なるというその特性を忘れて色々とやらかしてしまったのを解決しようというのが今回の記事の主旨だが、これは新 HDD への移行というよりも「特殊フォルダを別の場所に移動する際の注意事項」と行った方が正しい。
これら特殊フォルダ類は標準では C ドライブ(システムドライブ)にあるユーザーフォルダ下にあるが、その場所は簡単に別の場所に移動できるようになっている。
これは「OS とデータファイル類はそれぞれ別ストレージに」という遙か昔からの基本中の基本とも言える考え方に沿うものだが、扱いが特殊なだけに一歩間違うと 割と悲惨な目に遭ってしまう こともある。今回がまさにその実例。
まずは以下に特殊フォルダの場所移動に関する基本的な注意事項を挙げていく。
移動する場所にドライブ、あるいはドライブ直下は NG
マイドキュメント等の特殊フォルダ場所の移動先を別ストレージのドライブ直下(E:\ 等)に指定してしまうと、後で再度場所を変更しようとしてもドライブ直下の移動不能のシステムファイル等が邪魔をしてうまく移動できなかったり、その他の不具合が発生したりするため、マイドキュメント等の移動先にドライブ直下は指定しない。
万が一ドライブ直下に指定してしまった場合、プロパティの[場所]タブにある「標準に戻す(R)」を選択し、「元の場所のすべてのファイルを、新しい場所に移動しますか?」に「いいえ(N)」を選択すればOK(移動不能なファイル類には触れずに保存用フォルダの場所だけが変更されるため)。
もし上記で上手くいかない、あるいは既に標準の場所(C ドライブのユーザーフォルダ下)にあったマイドキュメント等の元々のフォルダを削除してしまっていた場合、【Win】+【R】キーで「ファイル名を指定して実行」を起動して以下のシェルを実行後、一旦ログオフして再度ログオンすれば元々の場所に合った各特殊フォルダを復元できる。
|
|
特殊フォルダの移動先は必ず対象フォルダを作成してから指定する
特殊フォルダの場所移動はドライブ直下ではなく、必ず移動先ドライブ下に移動先となるフォルダを作成し、そこを指示するようにすれば上記のトラブルを回避できる。
この場合移動先となるフォルダを作成する場合、名称は元々の特殊フォルダの名称に合わせる必要はない。と言うのもそのフォルダを特殊フォルダの移動先に指定した場合、名称は自動的に上記で挙げた CLSID で定義されている各特殊フォルダの名称に自動的に変更になるからだ。
よってもし何らかの事情で特殊フォルダの名称を変更したい場合は必然的にレジストリをいじることになるので、その場合は自己責任にて作業する必要があるため、よほどの事情がなければお薦めしない。
特殊フォルダを移動する際、フォルダ内ファイルを全て移動するか否か
特殊フォルダの移動を行う際、「元の場所のすべてのファイルを、新しい場所に移動しますか?」というダイアログが表示される。
これは読んで字の如く特殊フォルダの場所を移動すると同時にその内容を新しい場所となるフォルダ内に移動するかどうかを問うものだが、YES か NO かはケースバイケース。
もし Windows10 をインストール直後等で特殊フォルダ内がほぼ空の場合は、YES でも問題ない。しかし既に長年使用しており内部に膨大な量のファイルがある場合、ここで YES としてしまうとその処理に莫大な時間がかかってしまう。
今回のケースのように旧 HDD を新 HDD に移動する場合は既に膨大なファイルが存在するため、ファイル移動についてはここでは NO として特殊フォルダの場所だけ移動しておき、ファイル移動は後でバックアップ専用ソフト等を用いた方が結果としてかかる時間は短く済むことが多い。
旧 HDD 内容を新 HDD にコピーして、特殊フォルダの再設定を行う方法
HDD の経年劣化あるいは故障、もしくは容量不足等のために新 HDD を導入、そこに旧 HDD の全データ環境を移植して運用する場合、
- 手動で全データをコピー&ペーストする
- 専用のバックアップソフトを使用してデータのミラーコピーを行う
上記のいずれかが主な手段となるが、どちらの場合でも特殊フォルダの内容も丸ごと新 HDD にコピーされる。後は新 HDD のドライブレターを旧 HDD のドライブレターと同じものに変更すれば、特に何の問題もなく作業は終了する。
と言うのも特殊フォルダの設定はレジストリエディタで確認した通りシステムで管理されているため、新旧それぞれの HDD で特殊フォルダのアドレス(ドライブレターやフォルダ名)を同一にしておけば、別途手動で設定する必要なく特殊フォルダの設定もそのまま新 HDD に受け継がれる。
しかし何らかの理由で上記の方法ではエラーが出てしまう場合、新旧 HDD の移植の前に特殊フォルダの設定を標準設定に戻してしまえばいい。
特殊フォルダの場所を一度標準の場所(C ドライブ下のユーザーフォルダ)に戻してから新旧 HDD のデータ移行作業を行い、その後で各特殊フォルダの場所の再設定を行うようにすれば、手間は掛かるものの余計なトラブルの発生をほぼ 100% 防ぐことができる。
特殊フォルダの場所を見失った場合は、レジストリから確認する
特殊フォルダの場所設定で何らかのトラブルを起こしてしまい正常な場所に再設定しようとするも、どの特殊フォルダがどこにあるのかが分からなくなってしまった場合、上記で紹介したレジストリエディタでレジストリキー「HKEY_CURRENT_USER\Software\Microsoft\Windows\CurrentVersion\Explorer\User Shell Folders」を検索すれば、現在の特殊フォルダの各場所の確認を行える。
この情報を元に各特殊フォルダの場所設定を間違えないようにひとつずつ再設定していけばいい。
まとめ
HDD の増設、交換等で特殊フォルダの移動や場所設定を操作する必要がある場合、
- 通常は特に気にせずに内容を新 HDD に移動し、最後にドライブレターを旧 HDD と同様にするだけで良い
- トラブル回避を最優先にする場合、特殊フォルダを一度標準の場所に戻してから後で場所の再設定を行う
- 特殊フォルダの場所を見失った場合は、レジストリエディタから現在の場所を確認する
上記を覚えておけば大きな問題は起こらないはず。
今回の新旧 HDD 移行作業では上記を失念して下手に特殊フォルダの場所を再設定しようとして、Dドライブをデスクトップに設定したのをそれをきっかけに全特殊フォルダの場所が狂ってしまうという憂き目に遭い、元の状態に戻すのにえらい無駄な時間を費やしてしまった……
慣れたつもりでもふとしたことでやらかしてしまうのが人の常だが、今度からデータ移行作業前の手順確認は怠らないようにしよう……疲れた……



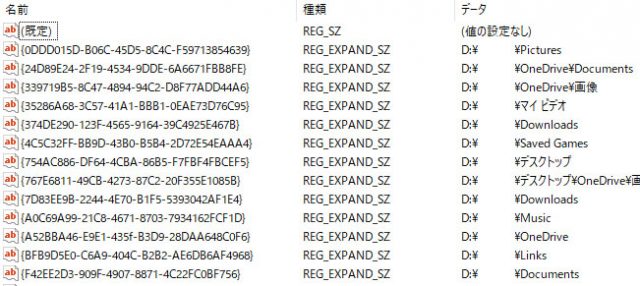
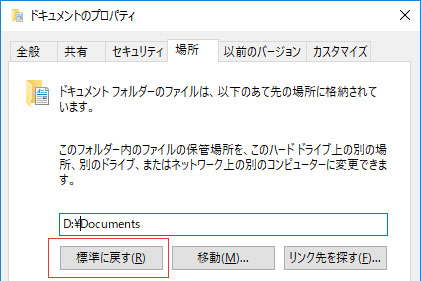

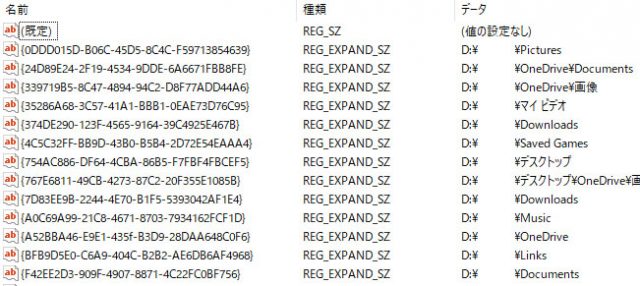

 :
:



コメント更新情報