増設したHDD WD20EZRX の初期不良を専用ツールでチェック
 2012年12月26日
2012年12月26日  2019年1月2日
2019年1月2日 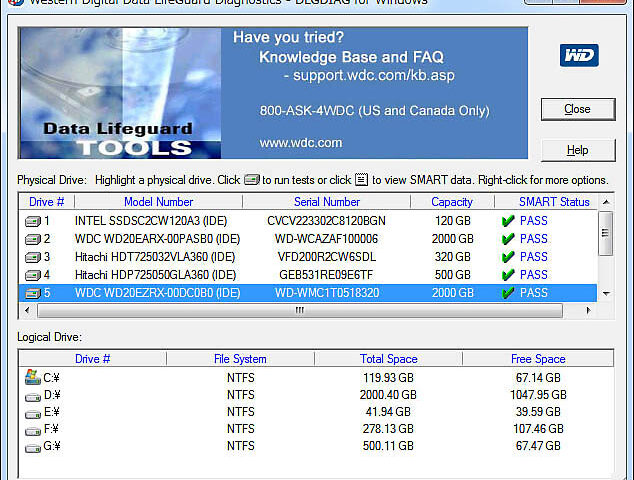
先日増設した内蔵 HDD「WesternDigital WD20EZRX」を、本格導入前に初期不良がないかどうかチェックしてみることに。
HDD、特にバルク品は基本的に保証がないあるいはあっても期間が短いものが多いため、HDD の初期不良チェックは特に自作PC派閥な人間にとっては割と重要な作業。
また今回購入した WD の HDD のように 2 年間などの長期保証がついているものであっても、不良を抱えた HDD を使ってしまうと重要なデータが消えかねないので、HDD の初期不良チェックは出来る限り行っておくことを推奨。
HDD の初期不良チェックの行程を簡単にまとめると、
- HDD メーカーサイトより、HDD チェックツールをダウンロード
- HDD チェックツールでフォーマットやゼロフィル書き込みなどのチェックを行う
- 全チェッククリアで合格、ひとつでもエラーが出たら初期不良
となる。今回は WD 製の HDD なので WD のツールを使用した初期不良チェック行程での紹介だが、基本的にどの HDD メーカーも自社製 HDD 用のツールは公開しており、手順や検査項目はどれもそう大差ない。
一応他社製 HDD でもチェック可能なツールもあるようだが、特別な事情がない限りは HDD メーカー純正のツールを使用するようにすると余計なトラブルがなくて安心できる。
WD 製 HDD チェックツール「WesternDigital Data LifeGuard Diagnostics」をダウンロード
まずは WD のメーカーサイトより、WD 製 HDD チェックツール「WesternDigital Data LifeGuard Diagnostics(通称DLGDIAG)」の Windows 版をダウンロードしてインストールする。
この時点で HDD は PC に接続しておくこと。Windows の管理ツールでフォーマットしなければ Windows 上からは HDD を認識しないがこのツールからは認識できるので、増設 HDD はケーブルを接続しただけでOK。
ツールを起動したら、増設した HDD を選択。選択する HDD を間違えるとデータ消去等の悲惨な目に遭うので要注意。またこのツールでは SMART 状態のチェックも可能で、SMART の各項目に問題がなければ「PASS」と表示される。
WesternDigital Data LifeGuard Diagnostics で HDD の各種チェックを行う
それではツールを用いて HDD のチェックを行っていく。チェックしたい HDD をダブルクリックするか、右クリック→「Run Diagnostics」でチェック項目が表示される。
チェック項目一覧。上から順に、
- QUICK TEST :先頭と末尾のセクタのみの簡易検査。数分程度で作業終了。
- EXTEND TEST :不良セクタ発見のため全領域フルスキャン。
- WRITE ZEROS :全領域に00の書き込み(ゼロフィル)と物理フォーマット(Low Level Format)。全セクタの再配置を行うため HDD 上の全データは消去される。
- VIEW TEST RESULT :各検査の結果表示。
HDD の初期不良チェックに必要なのは不良セクタを発見及び不良部分を正常部分と代替処理のため、必要となる項目は EXTEND TEST(不良セクタの発見)と WRITE ZEROS(不良セクタの代替処理)。
正確にはゼロフィル処理はデータの全消去だが、結果的に全領域への書き込みを介して不良セクタの代替が行われるため、初期チェックには必須の作業となる。今回は、
- EXTEND TEST
- WRITE ZEROS(FULL ERASE)
- QUICK TEST
以上の手順でチェックを行った。WRITE ZEROSはQUICK ERASE と FULL ERASE の二択があるが、QUICK ERASE は HDD の先頭と末尾の一定範囲セクタのみへのゼロフィルしか行わないため、初期不良チェックは FULL ERASE 選択を推奨。
より万全を期すなら WRITE ZEROS は QUICK → FULL の順で二度実行し、その後もう一度 EXTEND TEST を行う方がいいみたいだが、EXTEND TEST 及び WRITE ZEROS の FULL ERASE 処理は 2TB で 4 ~ 6 時間ほどかかるため、時間的な都合もあり今回は省略した。
HDD 初期不良チェックはそうでなくても長い作業となるため、睡眠中や外出中などの空いている時間を利用して行うのが吉。
各作業を開始すると、終了目安時間や実際の作業時間などのダイアログ表示が出てくる。また各検査後、VIEW TEST RESULT を選択することで検査結果を表示することも可能。作業に問題がないようなら、「Test Result」に「COMPLETE(項目によっては「PASS」)」と表示される。
これらの作業を順次行い、その全てにおいてエラーが検出されずに無事終了したら HDD に初期不良はなしと判断して、次は Windows 上での論理フォーマット等の作業を行って HDD を実際に使用できる状態にする。
HDD 初期不良チェックは長時間かかる上に一歩間違うと重要なデータを全消去してしまいかねない危険な作業でもあるので、重要なデータが入った HDD は事前に M/B からケーブルを抜いておくのもひとつの手かと。
今回は時間的都合もあって簡略化した手順での初期不良チェックだったが、もし次回また機会があれば、
- EXTEND TEST
- WRITE ZEROS(QUICK ERASE)
- WRITE ZEROS(FULL ERASE)
- EXTEND TEST
- QUICK TEST
上記のフルチェックを行ってみたい。
タイの洪水での HDD 価格高騰の一件で、HDD は特に問題なくとも 1 年に 1 回ぐらいは新品を増設した方が色々と捗るということを学んだので、その機会は多分そんなに遠くない気もするが……


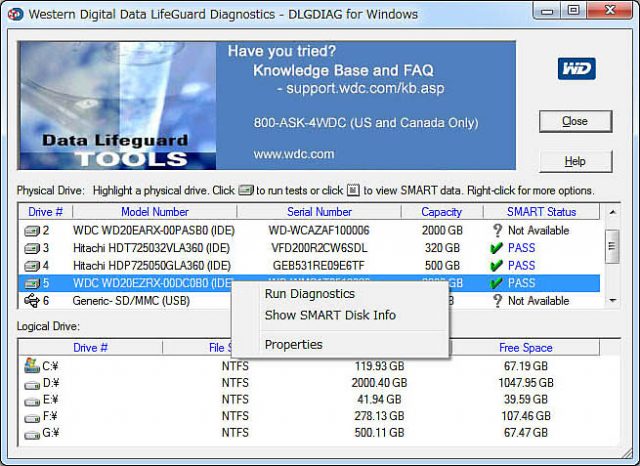
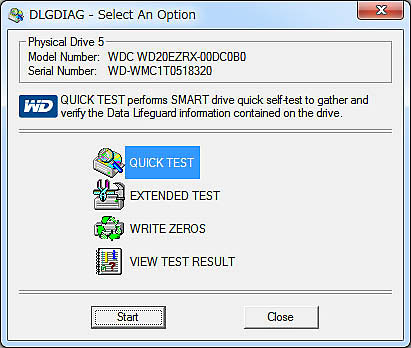
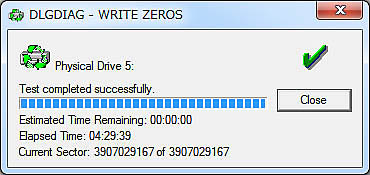

 :
:



コメント更新情報